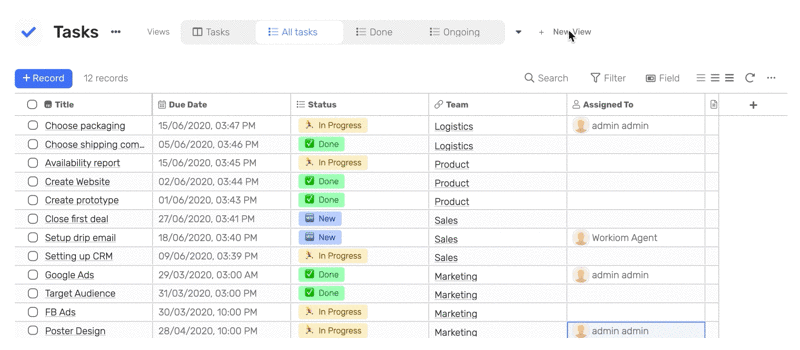Quick Search & Advanced Filter
Workiom offers a powerful tool for searching and filtering data.
Workiom offers a powerful tool for searching and filtering data. The search function allows you to find any data you need while filtering allows you to narrow your search results and navigate through them by applying Workiom powerful operators. Moreover, you can easily save your favorite filters to create your specific views for future use. You can find and use this tool on any list as an image below.
Quick Search:
Just type the data you are looking for in the quick search box, and the system will match with existing records.

Note: Quick search is searching data in all text fields like Text, Phone Number, Email, and Web link, but not in date, currency, static list or linked list. Read more about fields and data types_
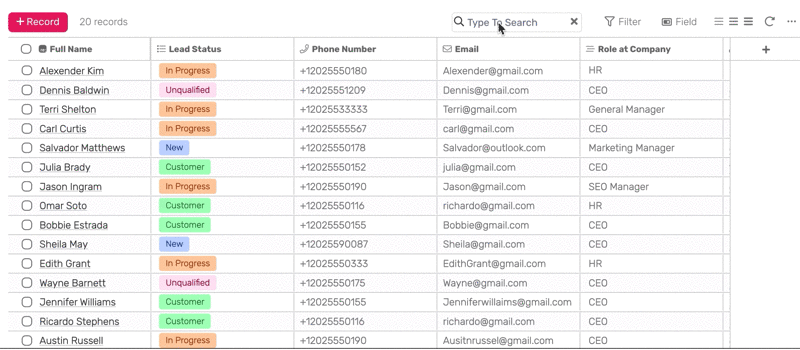
Advanced filter:
Filtering is a powerful tool that allows you to narrow down your search results and save it as a view for future reference. To explain more how filters works, Workiom always liked to present a case.
Here are some tips to ensure a proper use of Workiom filters.
Each filter have 3 main parts: Field name, condition and value.
You can add one or more filter to same view.
There are different operator for each data type.
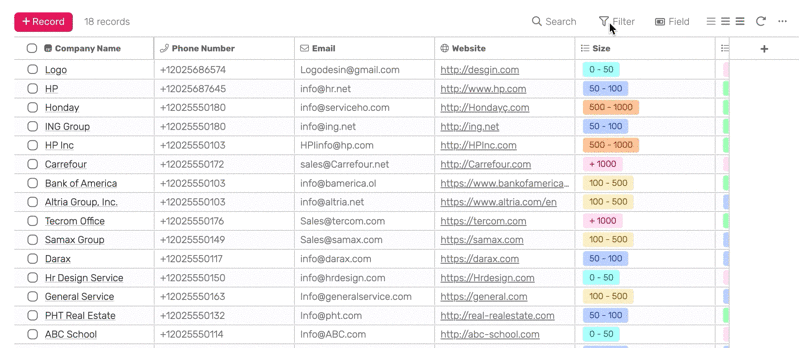
Operators:
Text: Contains, Does Not Contains, Is, Is Not, Is Empty, Is Not Empty.
Static list & User: Is, Is Not, Is Empty, Is Not Empty.
Linked list: Contains, Does Not Contains, Is, Is Not, Is Empty, Is Not Empty, In, Not In.
Number, currency & Date: Is, Is Not, Greater Than, Greater Than or Equal, Less Than, Less Than or Equal, Between, Is Empty, Is Not Empty.
Boolean (True/False): checkbox.
Case study #1:
We have a list in our CRM that contains all companies in our system, but we need to know just the companies that have size from 100 to 500, and which their status is "Leads".
Note: If you want to save this filter and return anytime to it, Workiom recommends to create a new view (other than the default one) and apply the filters you want to it. This will allow you to reuse common used filters.
In our case, we created a new grid view with name: Leads with size 100-500
We already have two fields named size, status, and the data type for both is static list.
We then create two filters, one for the size (Is 100-500), and the second for status (Is Leads).
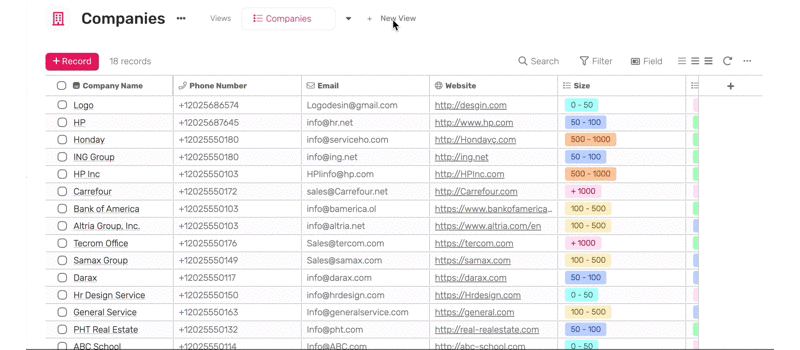
Case study #2:
We have a 'Tasks' list for our team. What we want to do is creating a table view for everybody in our team to see only the tasks assigned to them and only the tasks that are not done. We need to create 2 filters for this view
'Assigned to' field (user datatype) should be 'me'
'Status' field should not be 'Done'