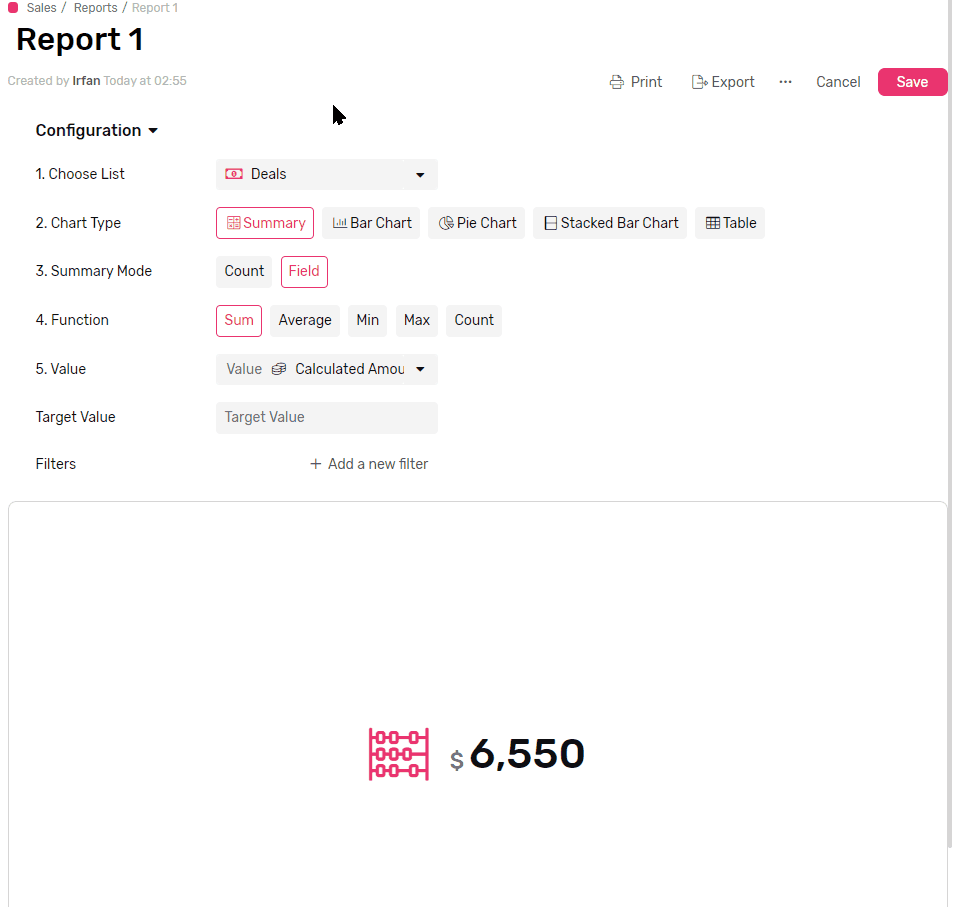إنشاء عنصر ملخص المعلومات (Summary Widget)
- تحت أي تطبيق، انتقل إلى التقارير (Reports)
- انقر على + تقرير
- قم بتسمية التقرير
- حدد القائمة التي ترغب في تلخيص العدد منها
- من نوع الرسم البياني، حدد الملخص (Summary)
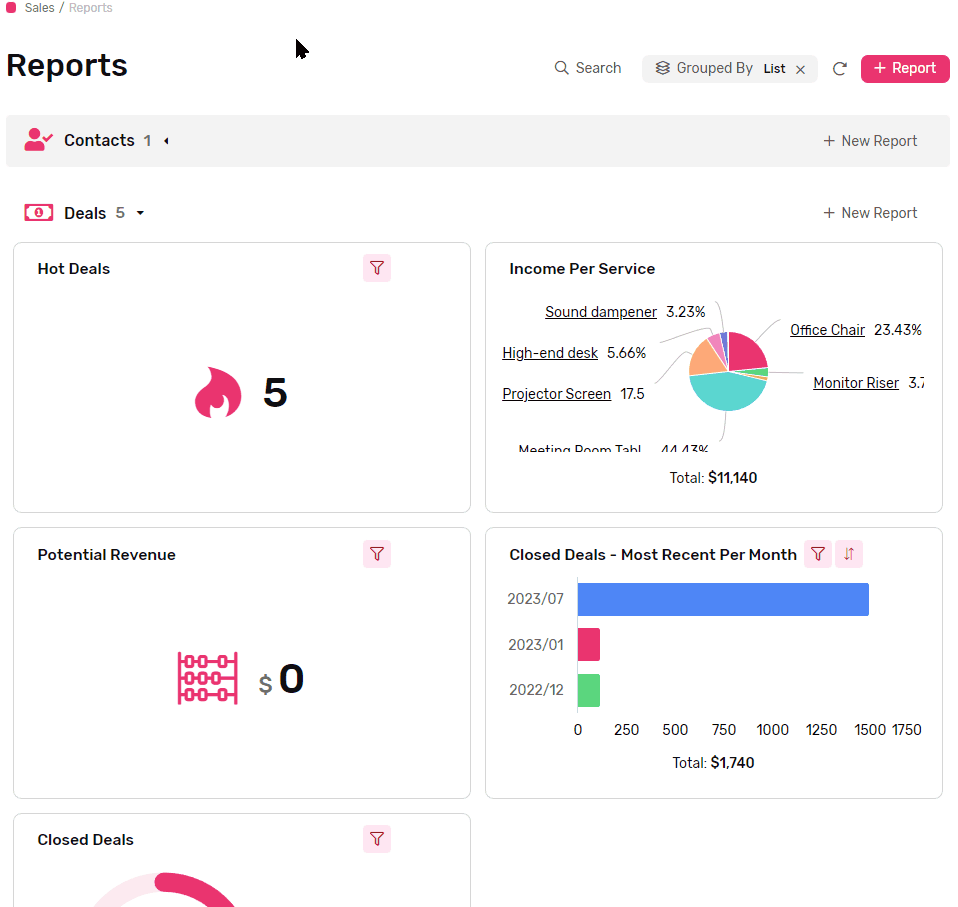
وضع الملخص (Summary Mode)
هناك نوعان من الملخصات:
العدد (Count)
- يعد العدد عدد السجلات في القائمة.
- إذا قمت بتطبيق عامل تصفية لاحقًا في التكوين، فسيتم عد السجلات التي تتطابق مع معايير الفلتر.
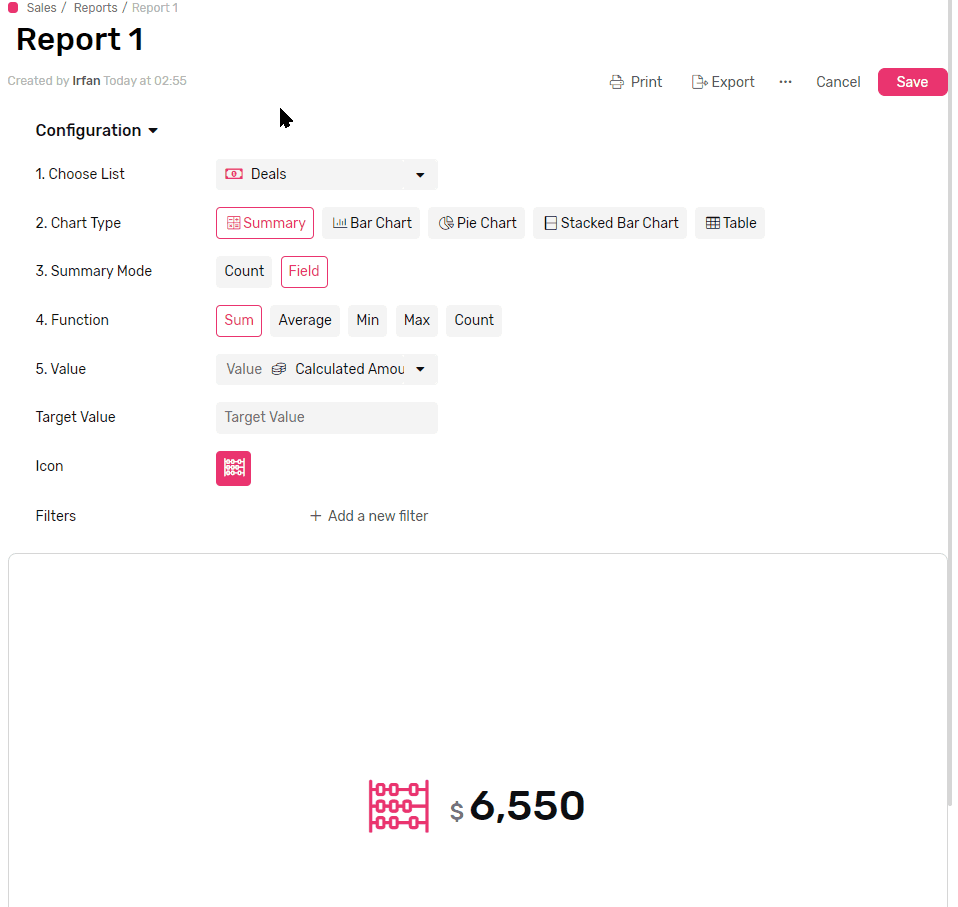
الحقل (Field)
يقوم هذا الوضع بتلخيص القيم في الحقل، وهناك 5 أنواع من وظائف الملخص
الوظائف
تطبيق وظيفة رياضية على جميع القيم في الحقل، على سبيل المثال، الحصول على المجموع لجميع القيم، وتطبيق عامل تصفية لاحقًا في التكوين سيحد من الوظيفة للعمل فقط على القيم من السجلات التي تتطابق مع الفلتر.
- سيحسب الجمع (Sum) إجمالي جميع القيم في الحقل.
- سيحسب المتوسط (Average) المتوسط الرياضي لجميع القيم في الحقل.
- سيسترد الحد الأقصى (Max) القيمة القصوى في الحقل.
- سيسترد الحد الأدنى (Min) القيمة الدنيا في الحقل.
- سيعد العد (Count) السجلات التي لها قيمة في الحقل المحدد.
- العد هو الوظيفة الوحيدة التي تقبل جميع أنواع الحقول.
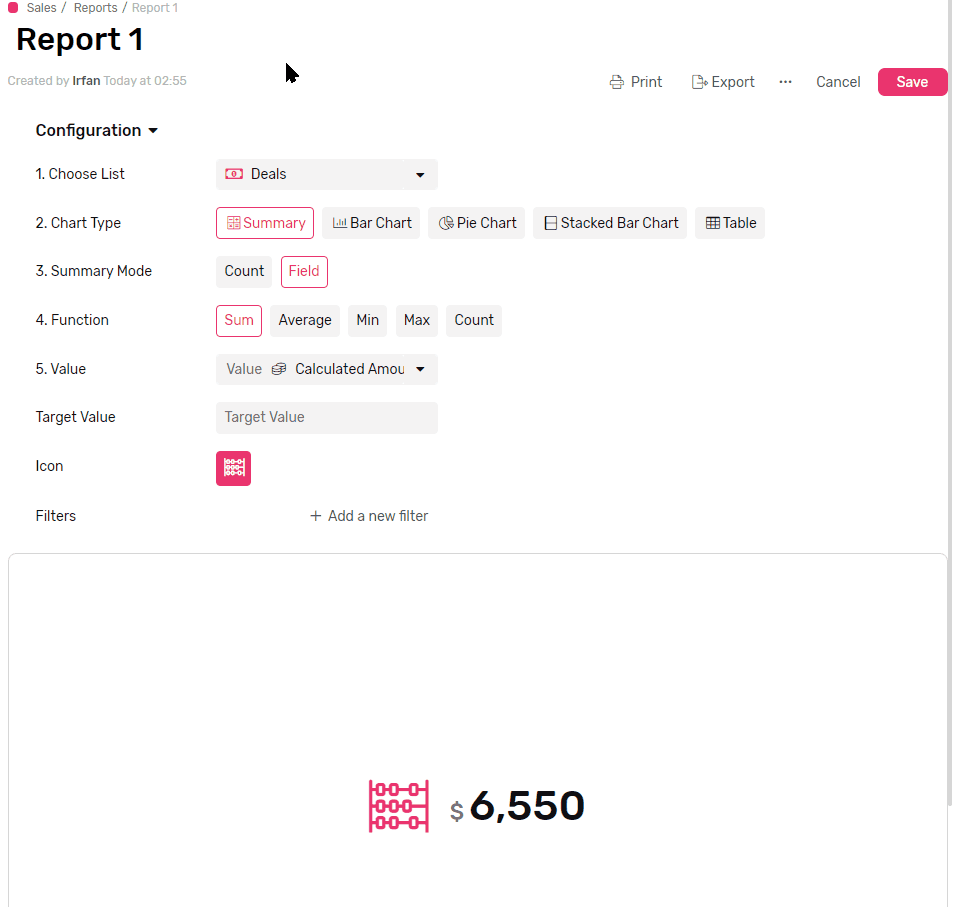
القيمة (Value)
- هنا تختار الحقل الذي ترغب في تشغيل الوظيفة عليه.
القيمة المستهدفة (Target Value)
- هذا حقل اختياري.
- بإضافة قيمة مستهدفة، ستحول التقرير إلى تقريرتحقق (Realization report)، حيث يظهر كم تم تحقيقه من الهدف المحدد.