My Work
Your tasks could be under multiple apps and lists, all you have to do is to make sure they’re assigned to you and you will find all of them in one view, filter and organize them to set your plan forward.
Transcript
Getting Started
- To reach My Work page simply click on “My Work” on the side bar.
- To see your tasks here:
- The task should be in a Task List
- The task should be assigned to you
Filters
Due date
- This filters tasks according to their due date
- It show all tasks by default
- You can update the filter to:
- Due Today
- Due This Week
- Overdue
Show Completed Tasks
- This filter depends on the Closed Status configured in the Status fields
- It’s switched off by default to hide tasks in Closed Statuses
- You can toggle it to see Closed Tasks.
Search
- Simply type in a keyword and it will search for it within the tasks and display all matches
Views
List View (My tasks)
All your tasks listed for a quick look at your workload.
Fields (Columns)
- Status displays the current status of the task.
- Summary of the task, you can hover on it to see the open button for the full details of the task.
- Due date
- “Belongs to” shows you where the task is coming from, you can click it to visit the list.
Sorting
- You can click the label of any column to sort according to that column.
- Click again to change the order between ascending and descending.
- You can also manually sort tasks by dragging and dropping them where you like to see them.
Sections
Easily group your tasks anyway you like, you can edit existing sections or create new ones, drag and drop to reorder to move tasks between sections
- The first time you visit my work you will see three sections created by default. (Recently Assigned, Today and Upcoming).
- All the tasks that get assigned to you will fall under the “Recently Assigned” section.
Creating a New Section
- Click + New Section at the bottom of my work page.
- Name your new section
- Hit enter, and you’re done!
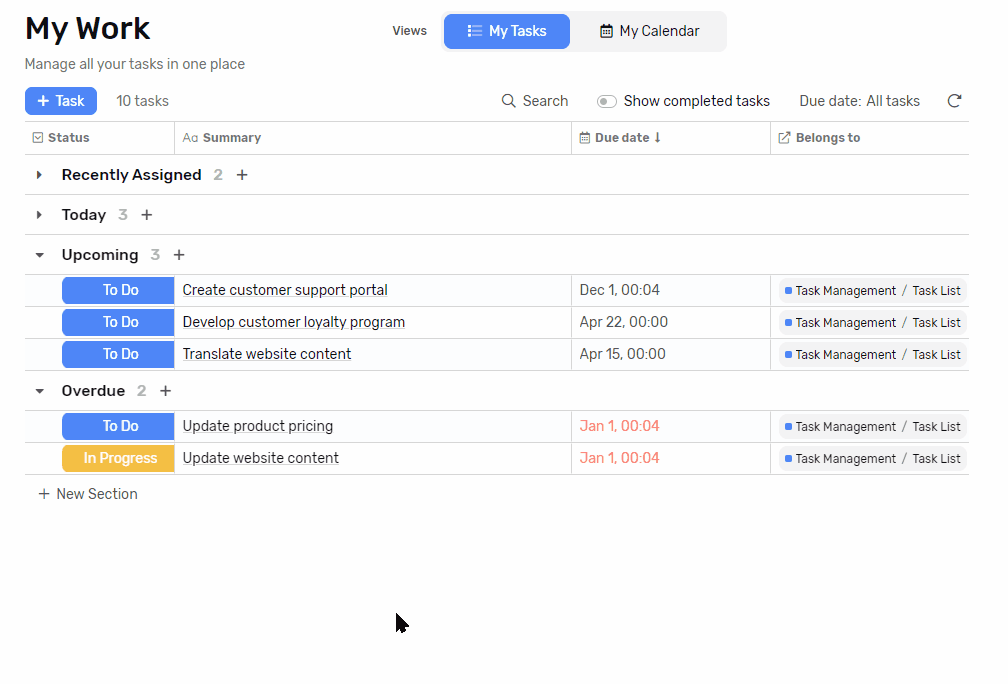
Renaming a Section
- Hover over the Section’s label, you will see the 3 dots menu
- Click on the menu and select rename
- Change the name and hit enter.
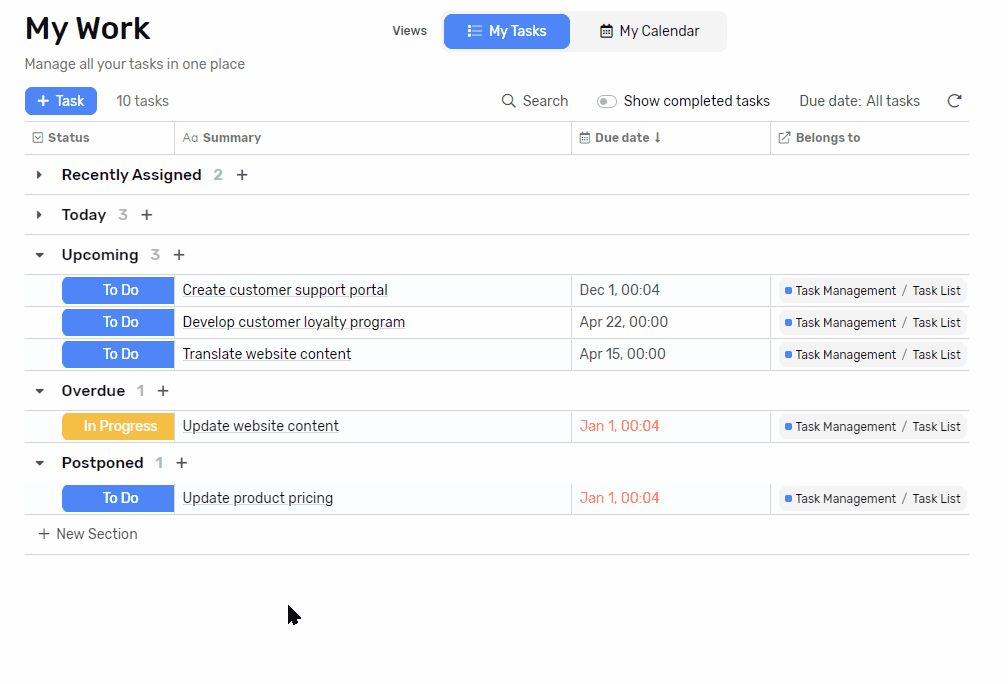
Deleting a Section
- Hover over the Section’s label, you will see the 3 dots menu
- Click on the menu and select delete
- Confirm that you want to delete the section
- All the tasks in this section will move to the first section in My Work
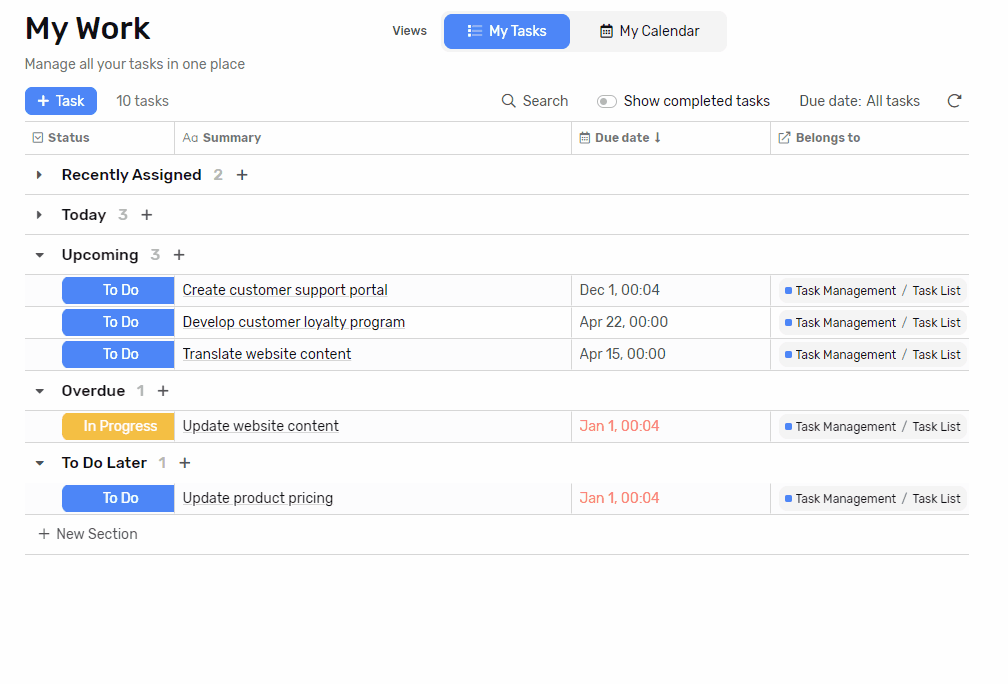
Moving tasks between Sections
- Hover over the task you'd like to move, you'll see the drag handler
- Click and hold the handler and drag the task and drop it over the section you want to move it to.
- You can also use drag and drop to reorder tasks within the section.
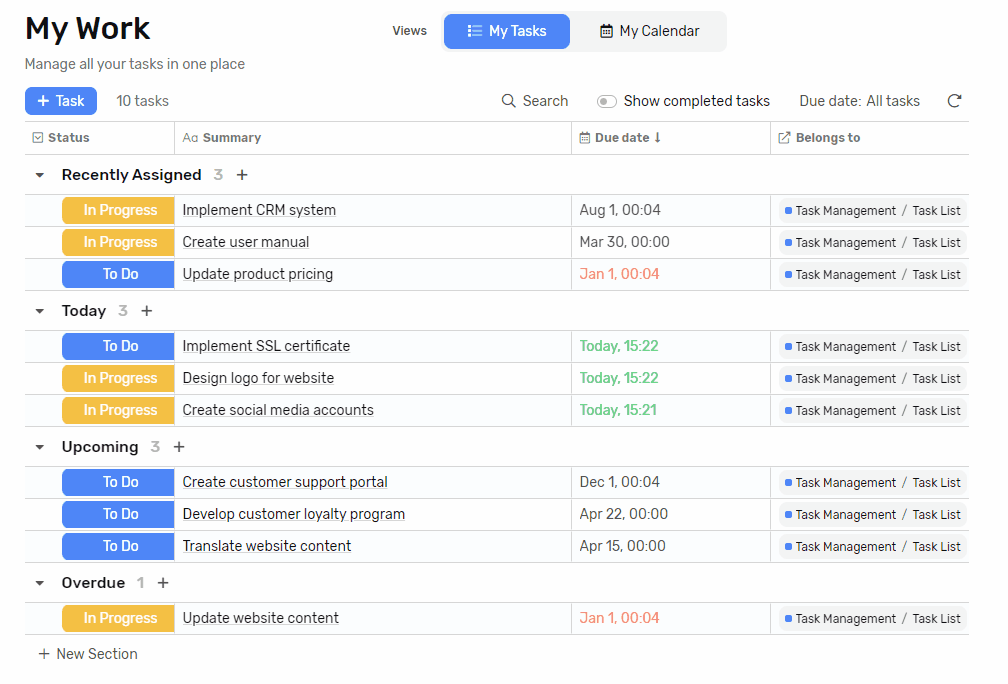
Creating a new task
- You can click the + Task button at the top left corner
- Select the App/List where you’d like to create this new task
- Fill the required field
- Click save
- This task will fall under your first (Default) section
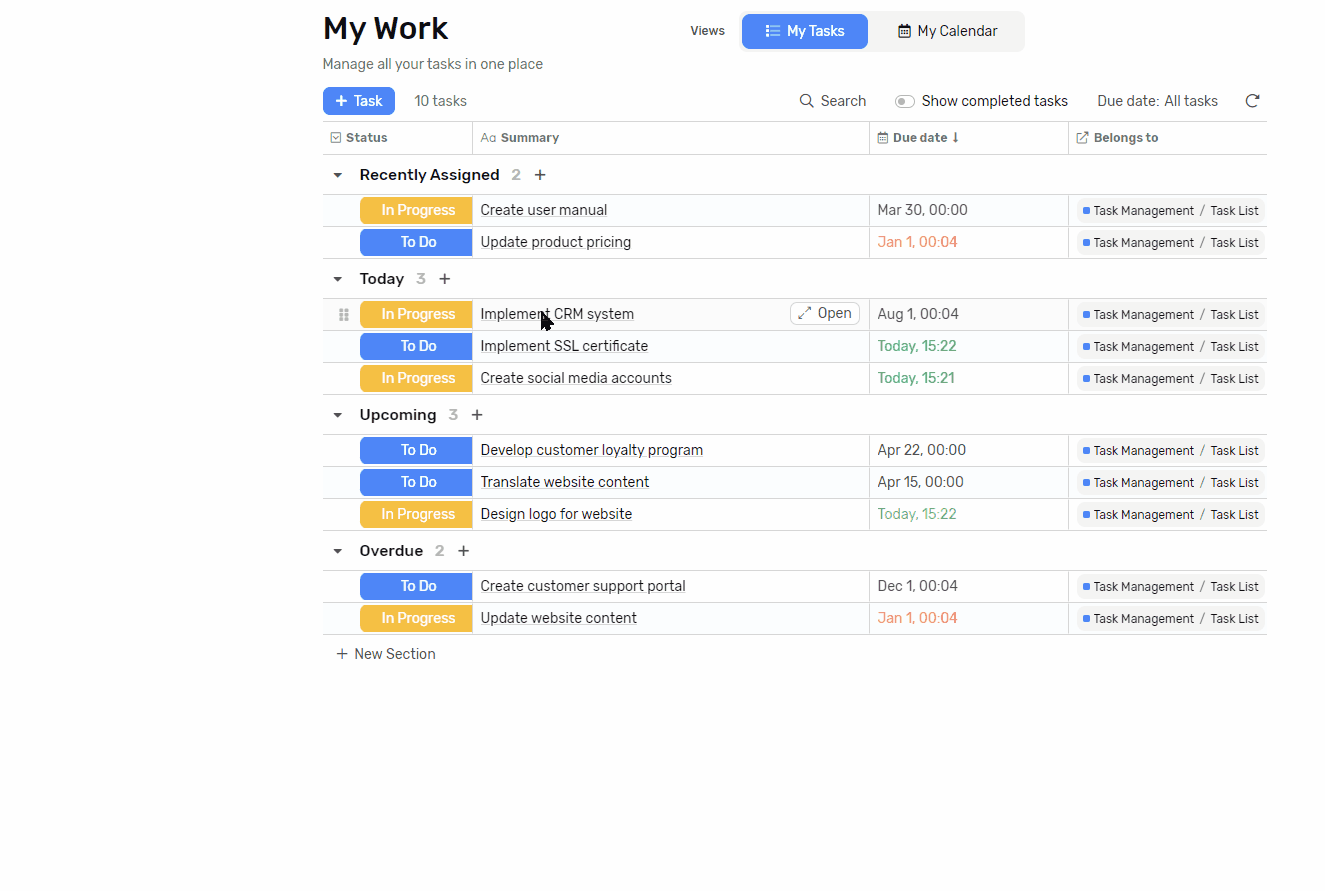
Create a new task in a specific section
- Next to the section click the + button
- Select the App/List where you’d like to create this new task
- Fill the required field
- Click save
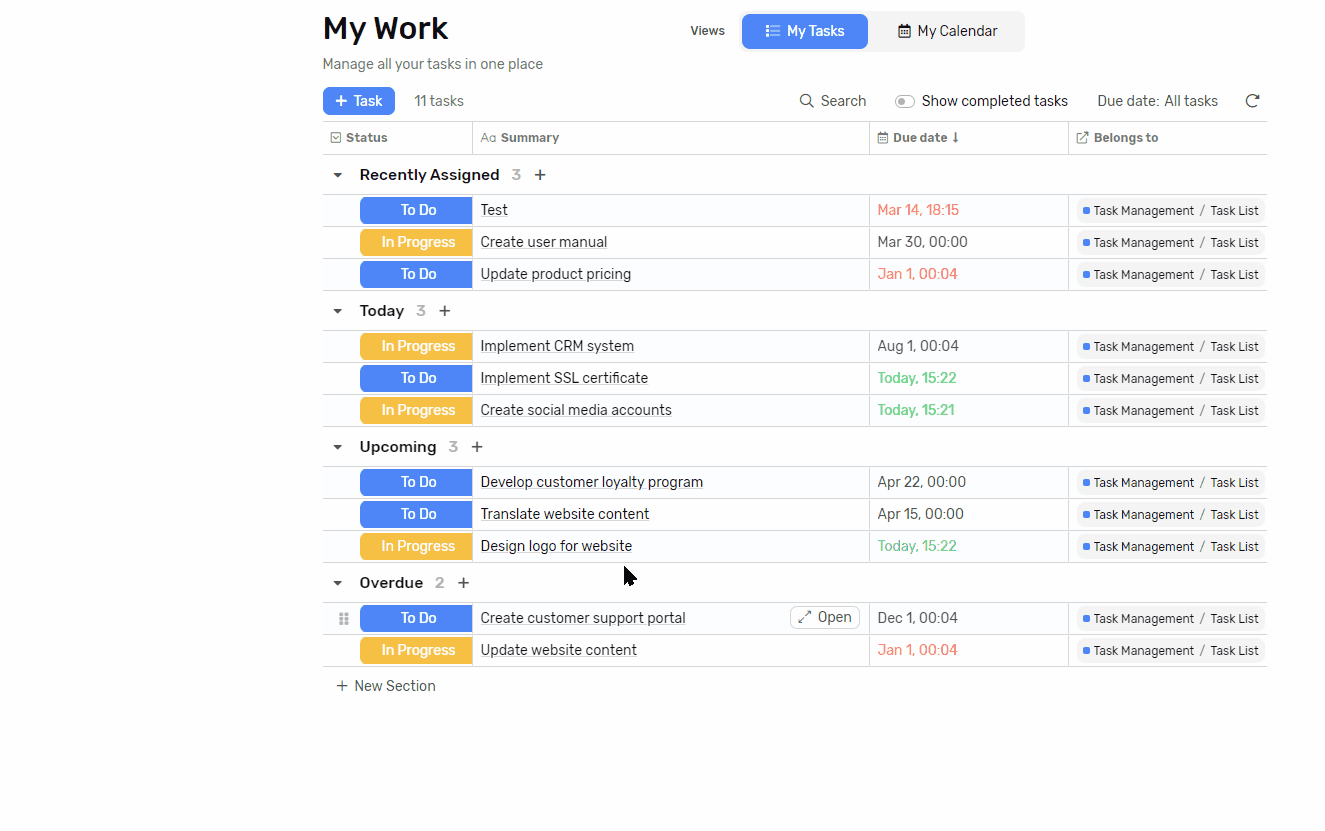
Calendar View (My Calendar)
Have the month laid out in front of you to see which tasks are due when.
- Click on task to see its full details
- Drag a task and drop it on a different date to update its due date.
