🧠 Basic Condition Builder
Easily create conditional flow for your automations with the help of the intuitive condition builder.
Transcript
Getting Started
- To start go to Automations under any app
- Click create the + Automation button at the top-right corner
- Select the desired trigger
- Click “Continue Only If”, this will open the condition builder
- Start adding the first condition by selecting the field, operator and operand.
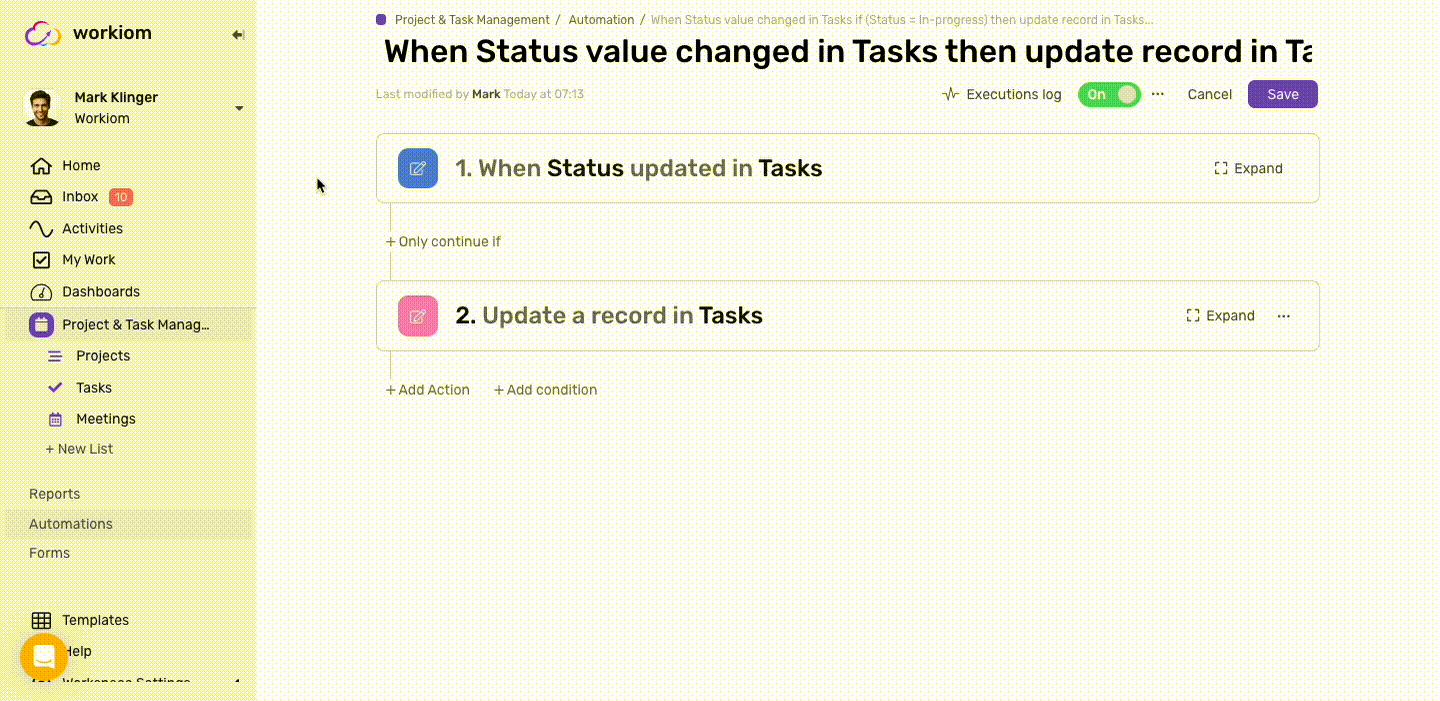
Adding multiple conditions
- You can add multiple conditions by clicking on the “+ Add” button below the first row
- You can select the relation between all conditions to be either
- And: When all conditions apply
- Or: When any condition applies
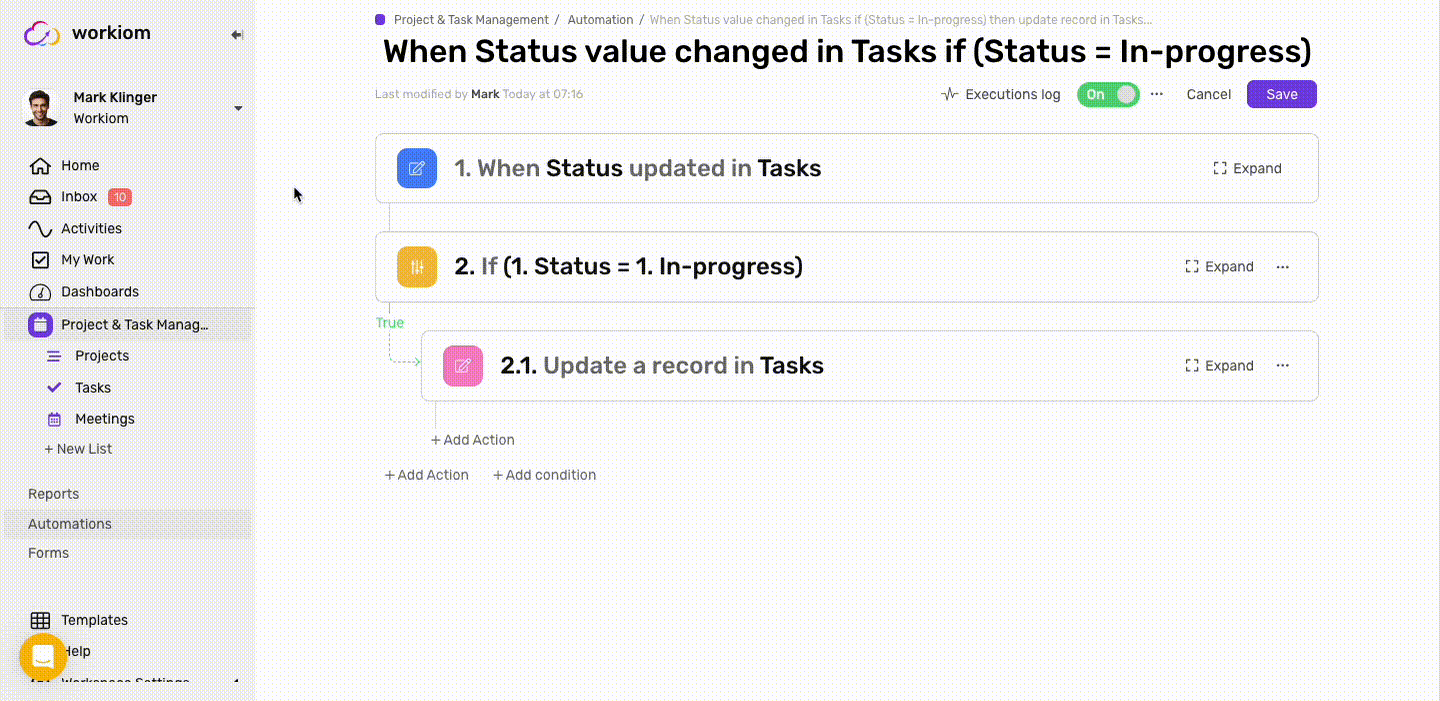
Advanced conditions
Simplecity comes with its limitations, so if you’re looking to create more sophisticated conditions you can do so by switching to the advanced conditions builder. You can do so by simply clicking “Show Advanced”.
Here’s a full guide on how to build a condition with the Advanced Builder .
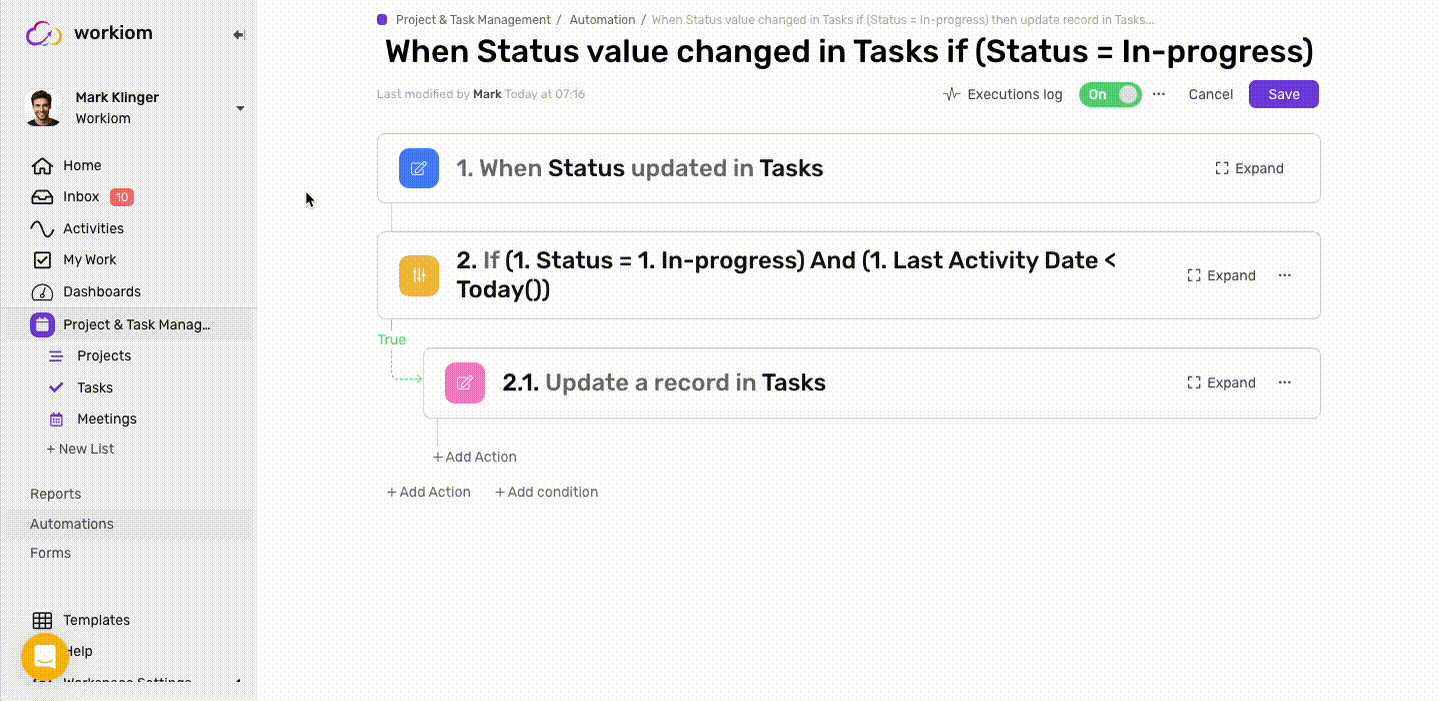
Tip: You can start building the simple part of your condition with Basic Condition Builder and then switch to advanced and continue from there.
Important Notes
- You can always switch from basic to advanced builder
- After switching to advanced builder if you edit the condition it will not be possible to go back to basic
- If you still wish to go back to basic after switching to advanced the condition will be cleared since it’s not possible to convert it.
