🧠If/Else Flow
Handling various actions based on different conditions is as easy as click, send a different email depending on each status your lead goes through, assign a different sales representative based on the preferred language of your prospect and much more, to see how you can do this and more check the full article here.
Transcript
Getting Started
- To start go to Automations under any app
- Click create the + Automation button at the top-right corner
- Select the desired trigger
- Click “Continue Only If”, and build the condition you need.
Else
How to use
- When you add a condition to your automation, you will notice that you can now add an else case.
- Simply Click “Add Else”, and now your automation will branch out to handle the case when the condition evaluates to false.
- You can now proceed to add action to execute when False.
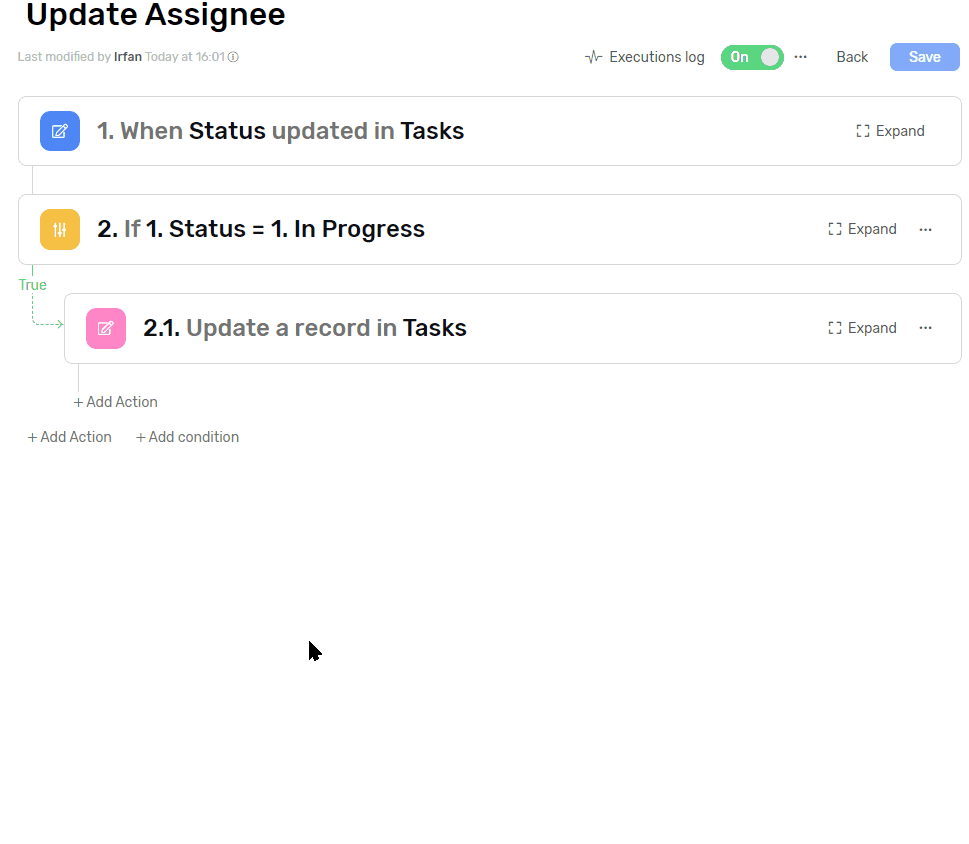
Use Case
- Install the Leave Tracker template
- Go to automations
- Open the “Balance Check” automation, you will notice the following:
- The automation triggers when a record is created under the “Leave Request” list.
- The automation then checks whether requester has enough Leave Balance,
{{Days Requested}} <= {{Leave Balance}} - If True, it will send the Head of HR a notification for approval (You need to update the user in the automation to the head of HR), and the requester an email that their request is pending.
- If False, it will send the requester an email that their leave balance is insufficient and how much is left in their balance. (SMTP Setup is required)
Parallel Conditions
How to use
- You can add as many independent Conditions as you want
- Simply Click “Add Condition” at the bottom of the automation.
- Each condition can have its own set of actions and sub actions.
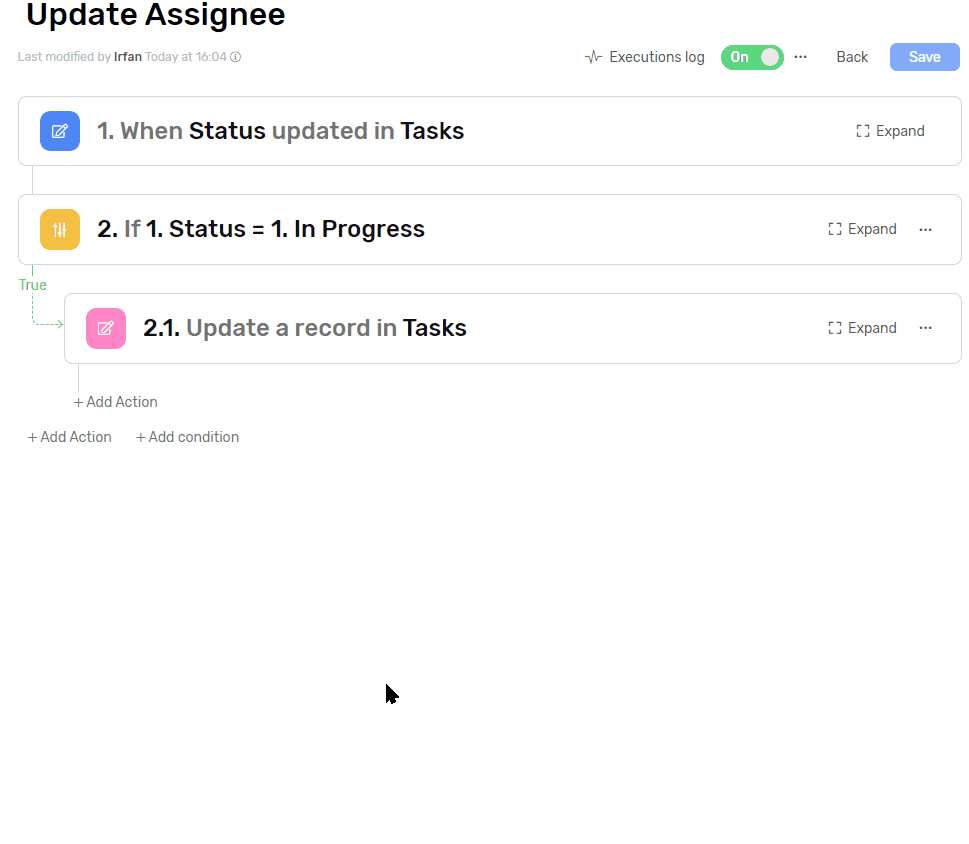
Use Case
- Install the SaaS Product Management Template
- Go to automations
- Open the “Update Assignee” automation, you will notice the following:
- The automation triggers when a record is updated under the “Issues” list and monitors the “Status” field
- The automation has multiple parallel conditions each handling a different Status
-
{{Status}} = #Development Done#, The action under this condition will assign the task to the Development team leader so they can review the code or assign it to someone to review it. -
{{Status}} = #Code Review Done#, The action under this condition will assign the task to the Quality Assurance Team Leader so they can test the development or assign it to someone to test it. -
{{Status}} = #Ready For Deployment#, The action under this condition will assign the task to the Release Manager. - Please note that you have to update the assignee in each of them to assign to the correct person in your team.
