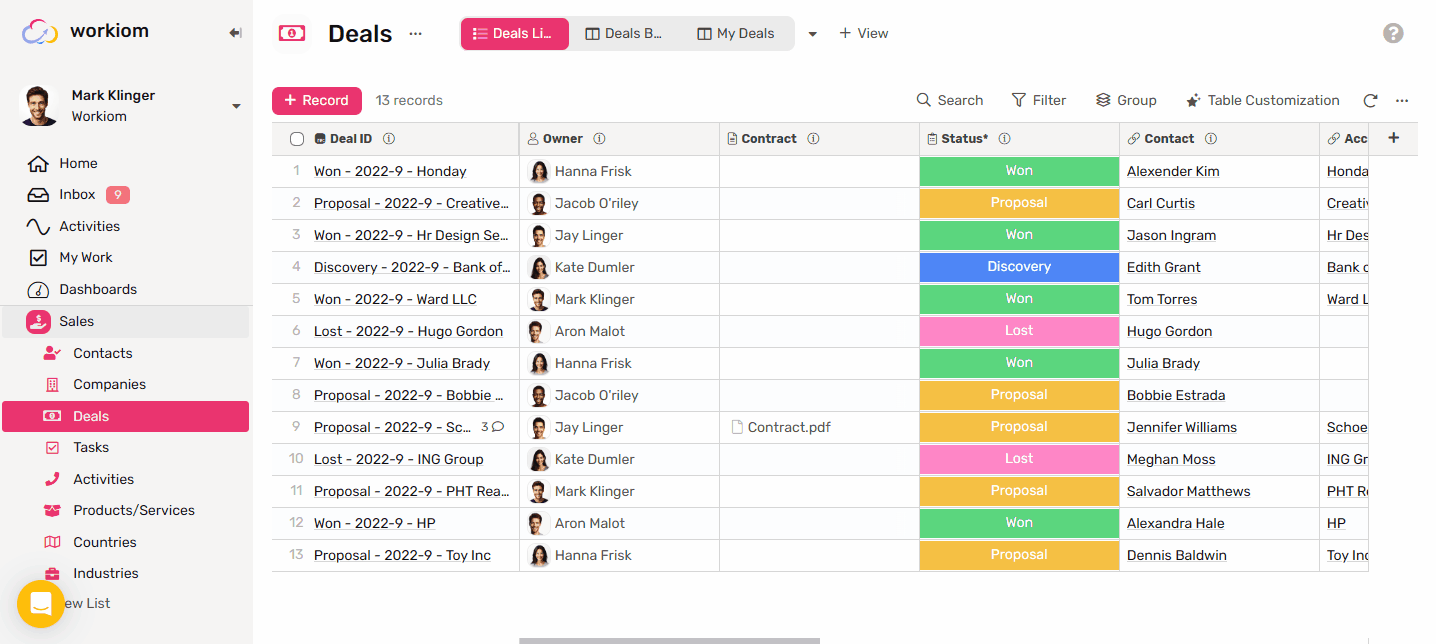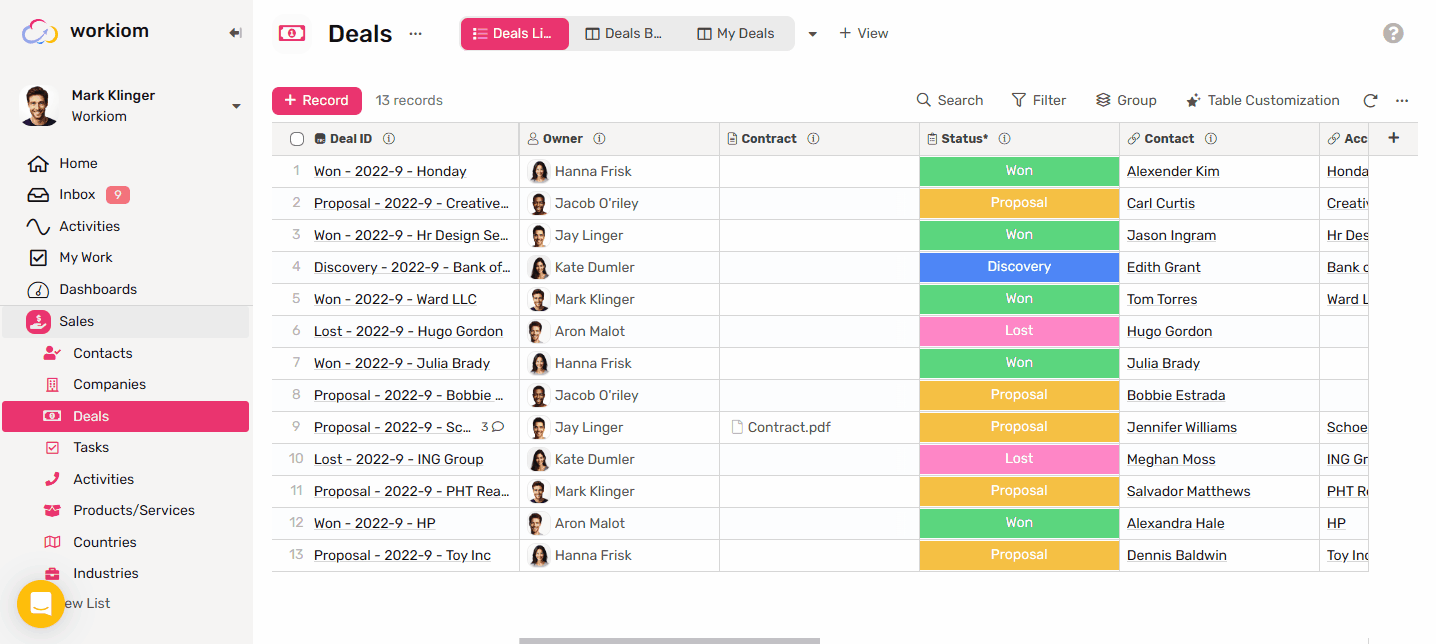File Field
Attach and review all sorts of files that are related to your record, whether it’s a building blueprint, branding guidelines, Contract or Patient photo, all can be stored on the file field.
Transcript
Creating a file field
- Under any list click on “Table Customization”
- Click + Create New Field
- Type in a field name
- From “Field Type” Drop Down List select “File”
- Click Save.
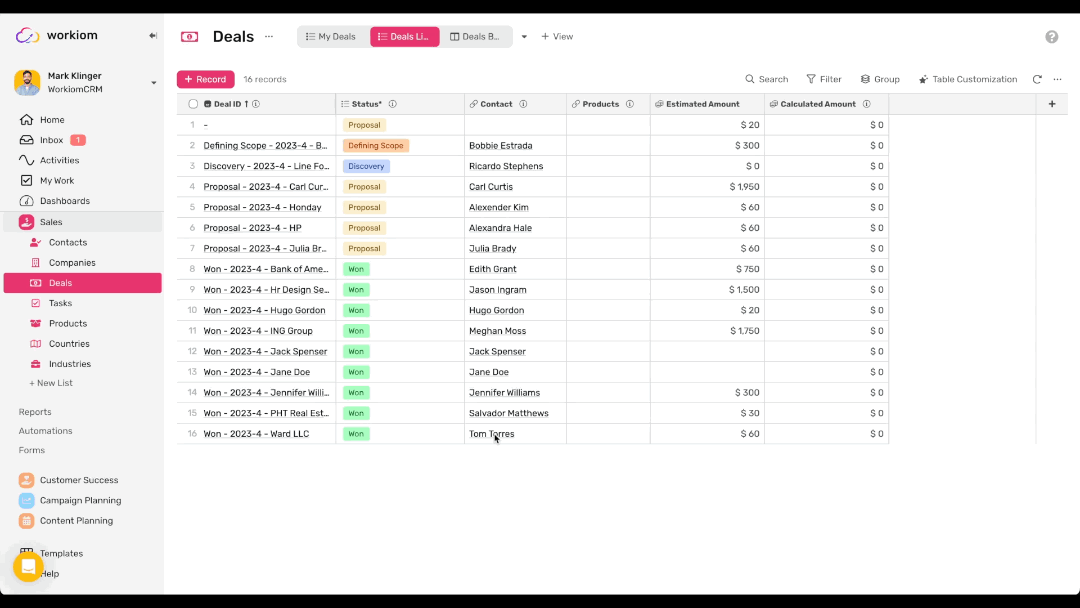
About the file Field
- You can upload up to 30 filed per record
- Each file can be up to 30 MB
- In automation while mapping the file field, you can map it with a file or a file URL
- You can download all attachment by clicking on the context menu of any file in field and select download all.
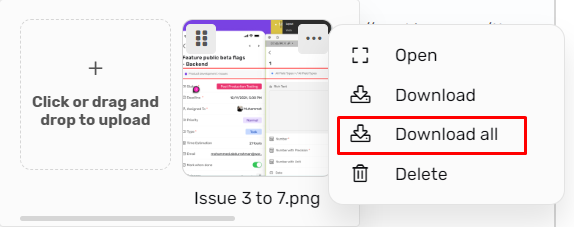
Add Files with Automation
If you want to automated the file appending process you can do that as follow
- While configuring your automation, in any field mapping step
- Select the source of the you'd like to assign to your file field
- Keep the append option checked if you want the file to be added to the existing files
- If you want to replace the file make sure to uncheck the append option, this will keep just the last file added and remove the existing ones.
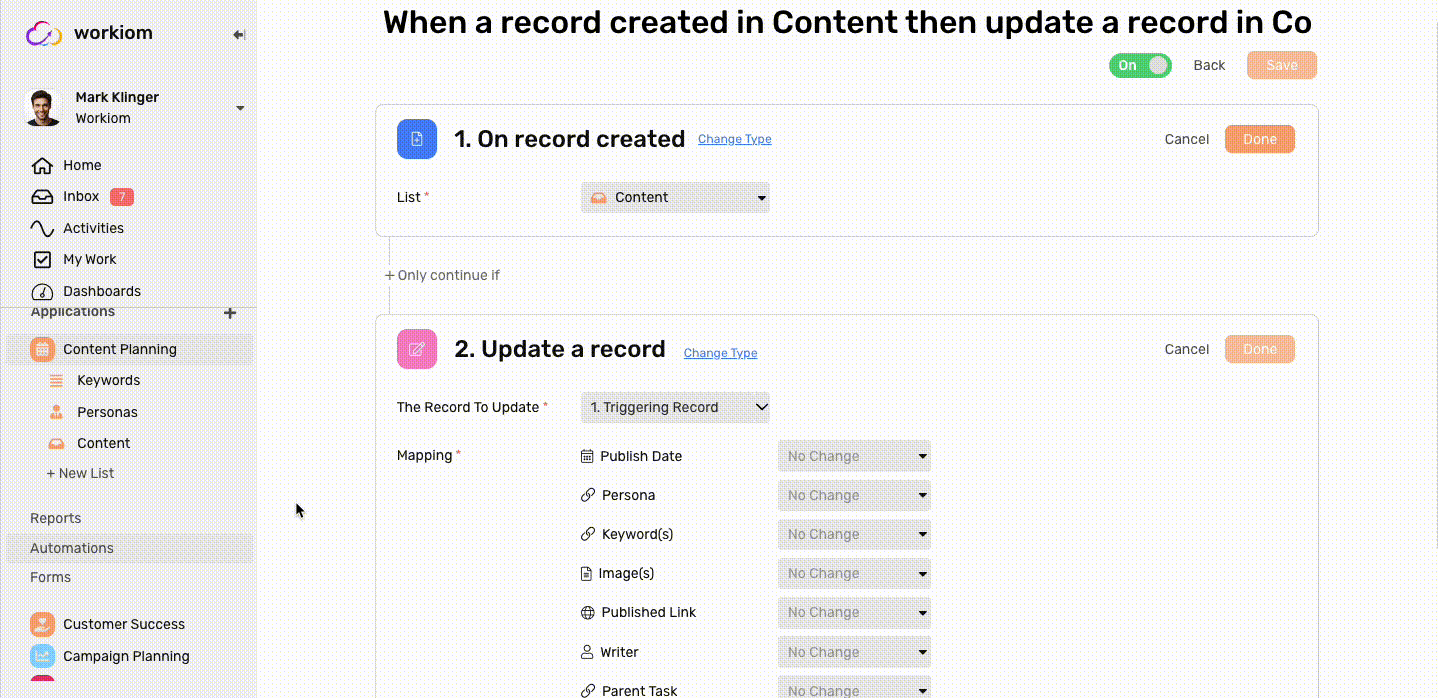
File type restriction
You can restrict the file type the user can upload to a file field by following those steps
- Under the file field menu
- From the "Allowed file type" drop down
- Select the type of file that you would like to limit the uploaded files to
-
If you select custom, you can type in any set of file extentions to limit the user to them
- Start typing the extention
- When done hit comma "," on your keyboard to start typing the next extention