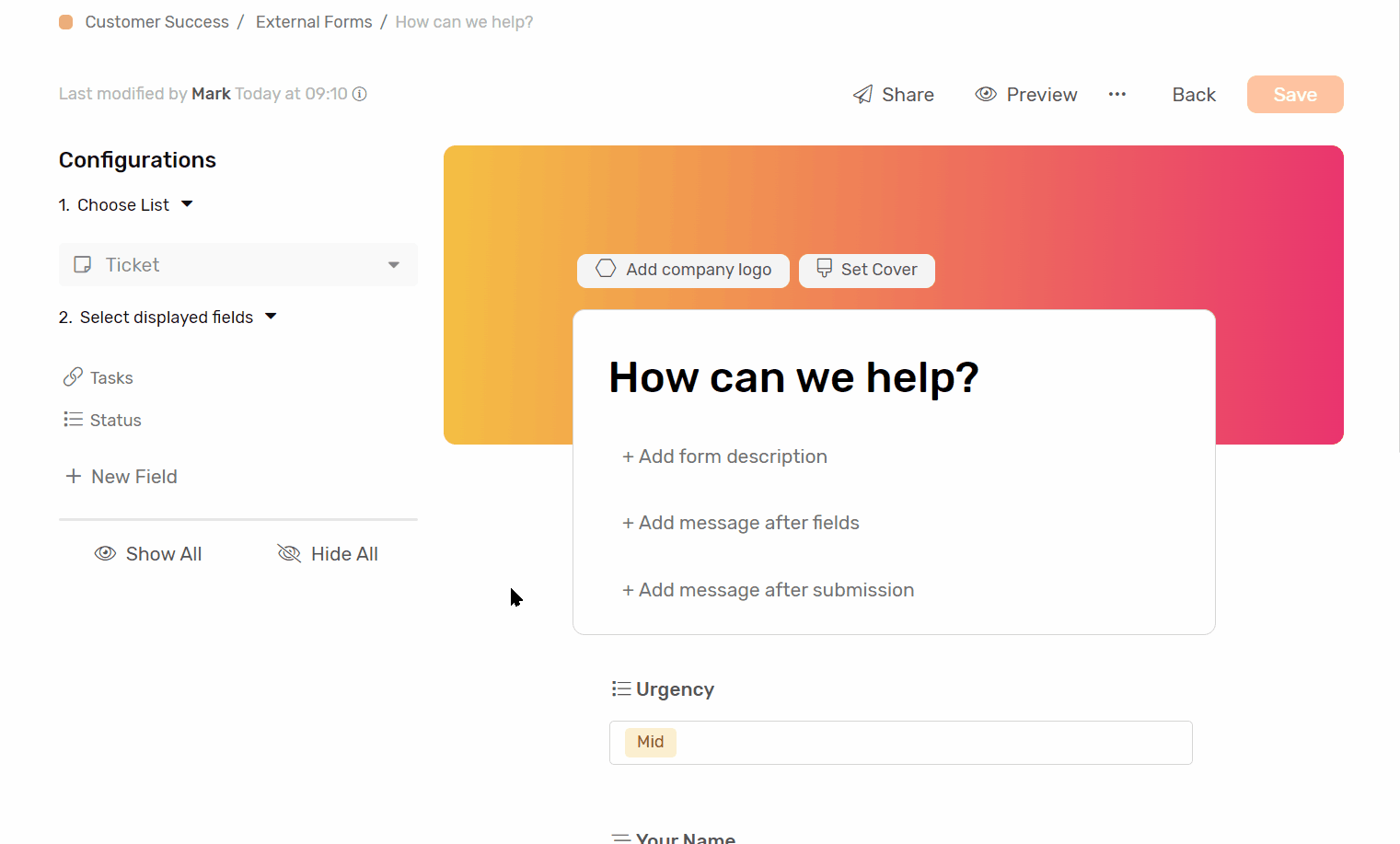Internal Forms
Internal forms are forms only accessible by users in your Workspace, use them to manage internal processes, report tickets, and much more.
Transcript
Creating an Internal Form
- Under any app go to Forms
- Click Internal Forms
- Click + Form button, and you will be redirected to the form creation page.
- Choose the list you’d like to create the form for.
- Customize your form.
- You can preview it with the preview button.
- Click save and you’re done.
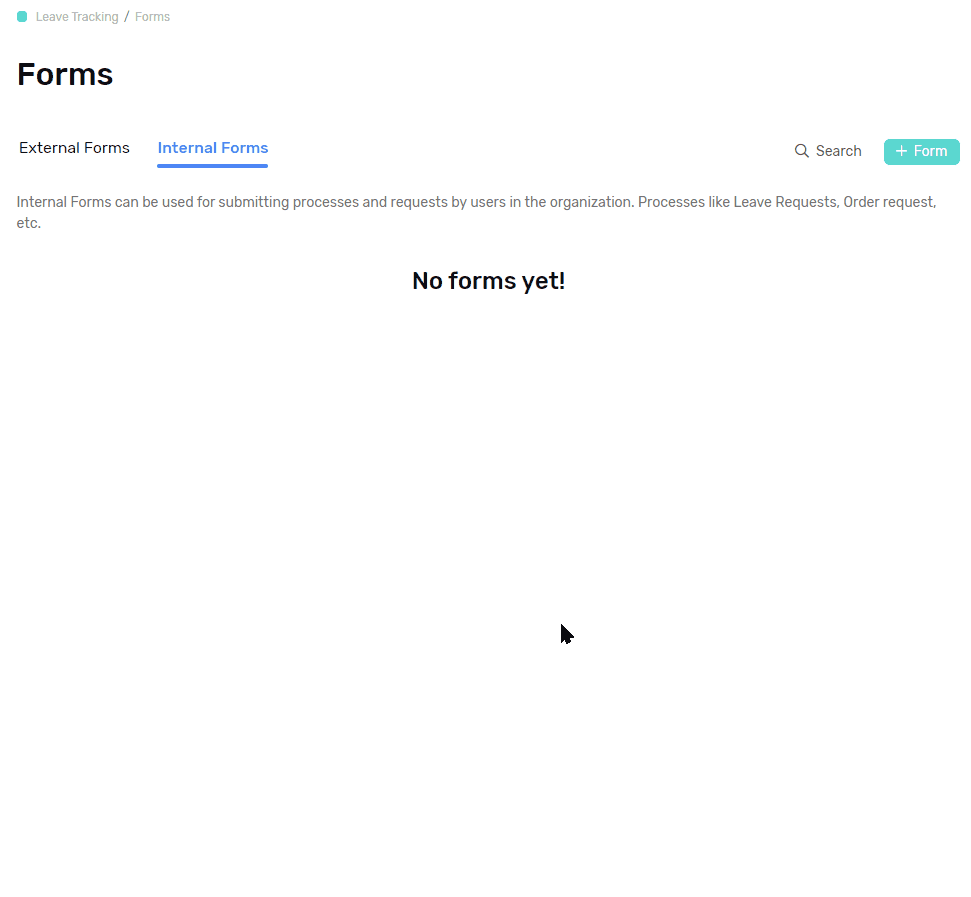
Form Customization
Form experience
- Form Name: This is the name of the form that will help differentiate it from other forms.
- Form Description: you can add a description to the form to help users filling it know what the form is used for and how to fill it out.
- Message After Fields: filling this field will show a message at the bottom of the form.
- After Submission Message: If you’d like to display a message to users after submitting the form, we recommend a “thank you!” message, or a “we will contact you soon”.
Fields options
Show / Hide
- Show All: to show all fields from the selected list under the form
- You can also show fields by clicking on the hidden field under the Select displayed fields.
- Hide All: to hide all fields from the selected under the form
- Hovering over any field displayed under the form will show you the hide button, click it to hide the field.
- Don’t forget to click save when you’re done.
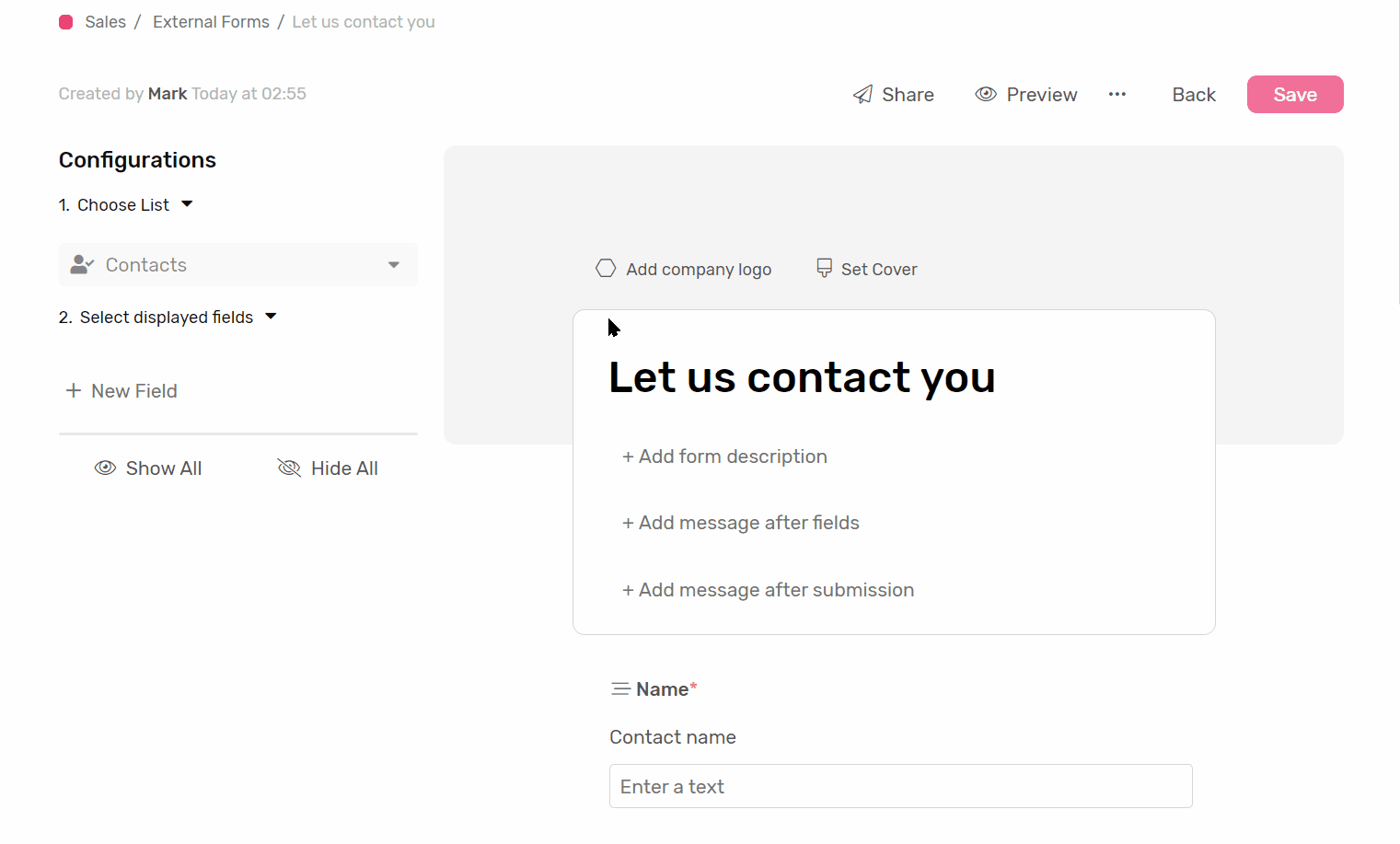
Rearrange Fields
- Hover over the field you’d like to rearrange.
- Click and hold the drag handler
- Drag the field to its new position, and drop it.
- Repeat the process with other fields until you’re satisfied with the result.
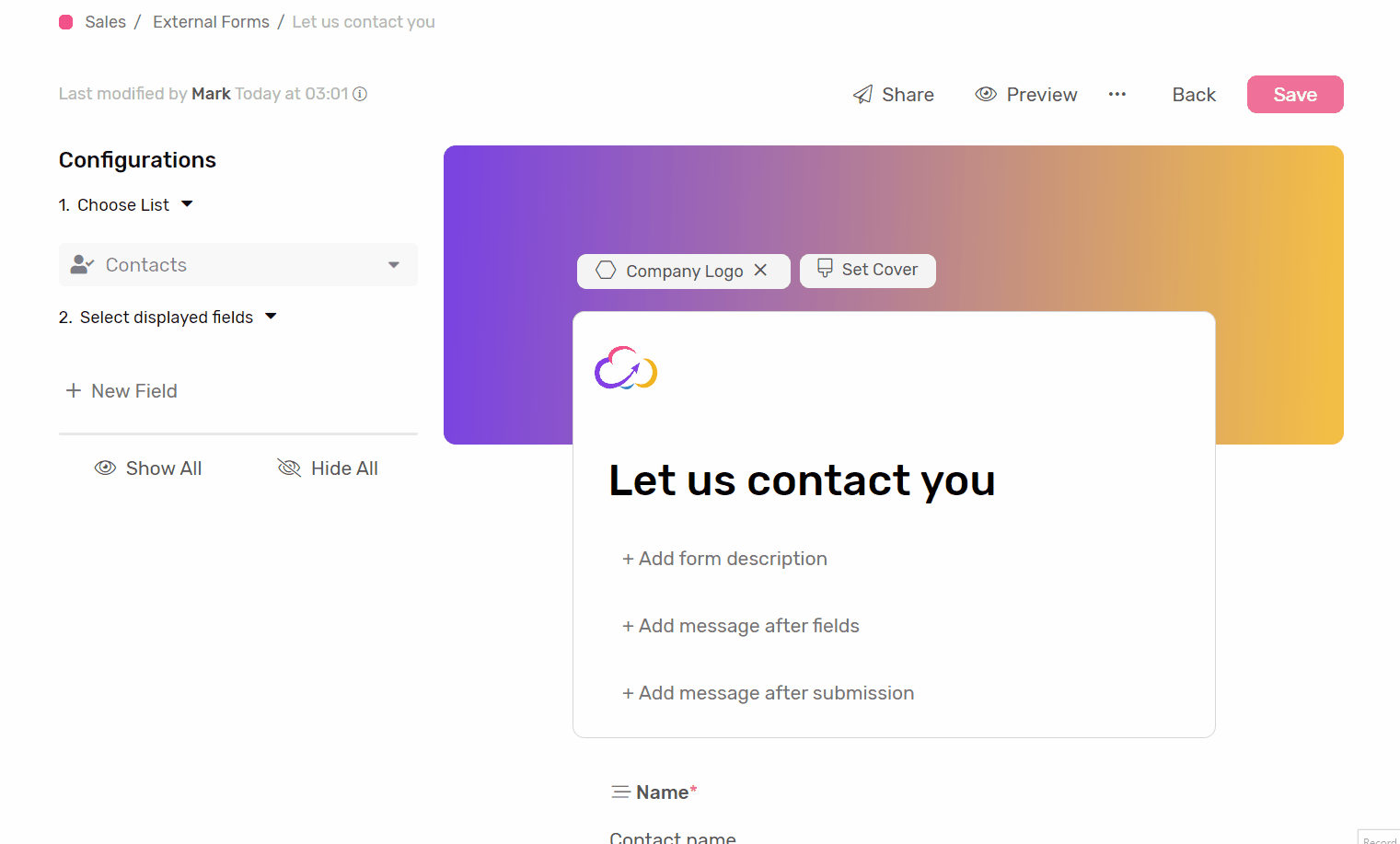
Field Name
- You can change how the field name is displayed in the form
- This will not affect the field name in the list.
- We recommend using this feature to give your fields a more user-friendly name for the person submitting the form.
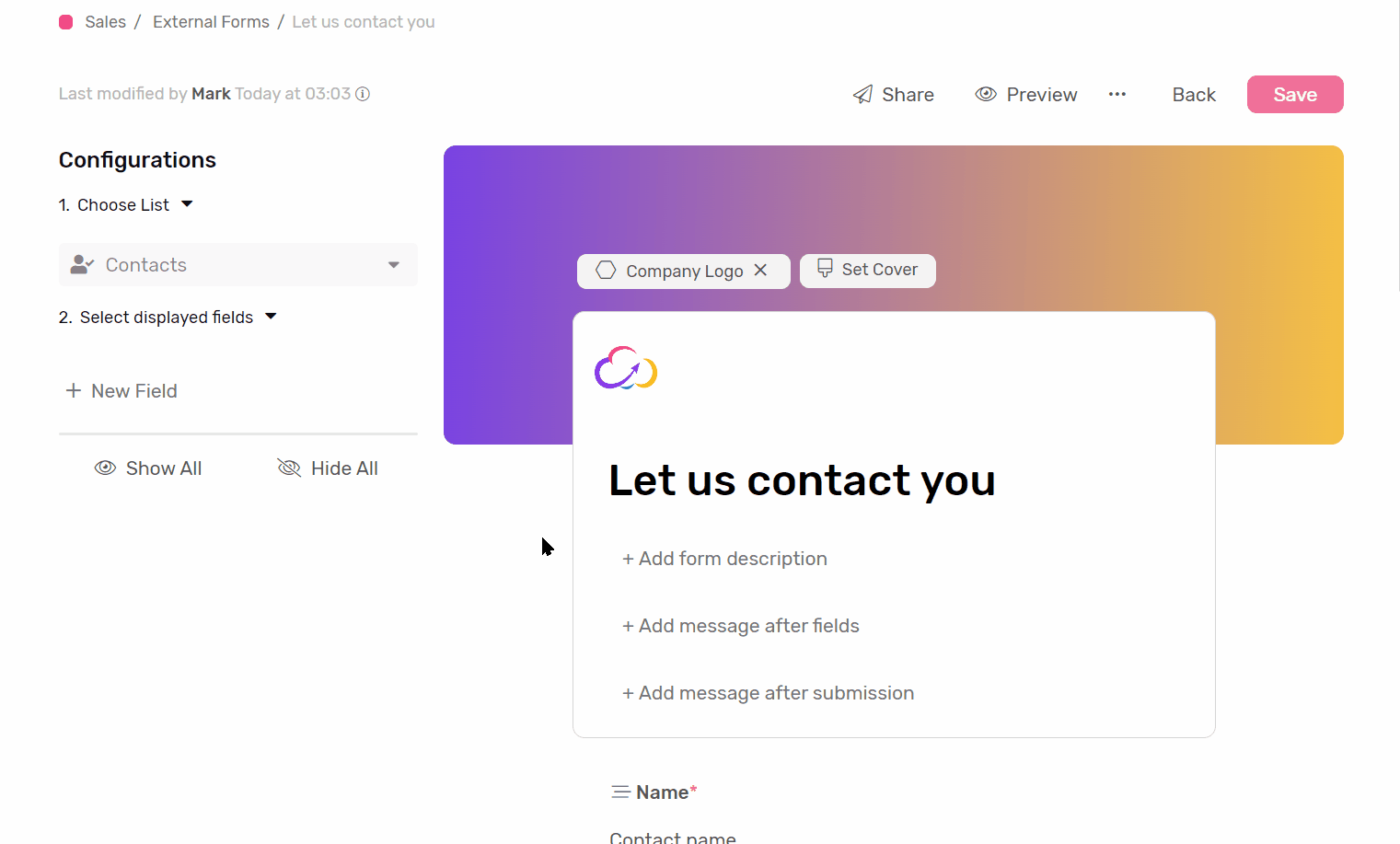
Field Description
- You can use this field to let the user know what kind of information is expected, or where they can get it from.
- The description will be displayed under the field in the form.
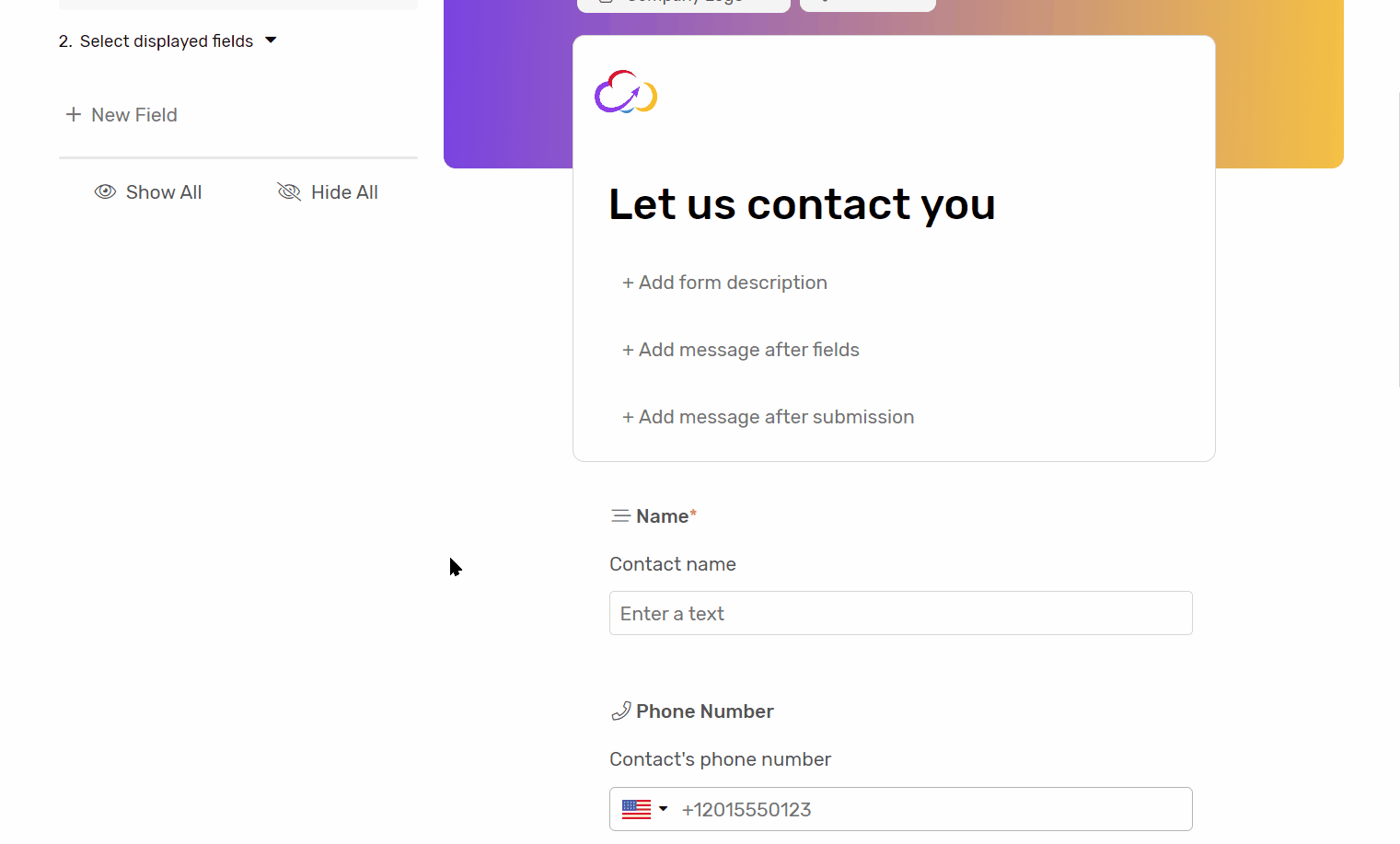
Default Value
- If you want the field to hold a certain value by default in case left empty by the user you can use this option to choose one.
- This will not affect any default value present in the field configuration in the selected list.
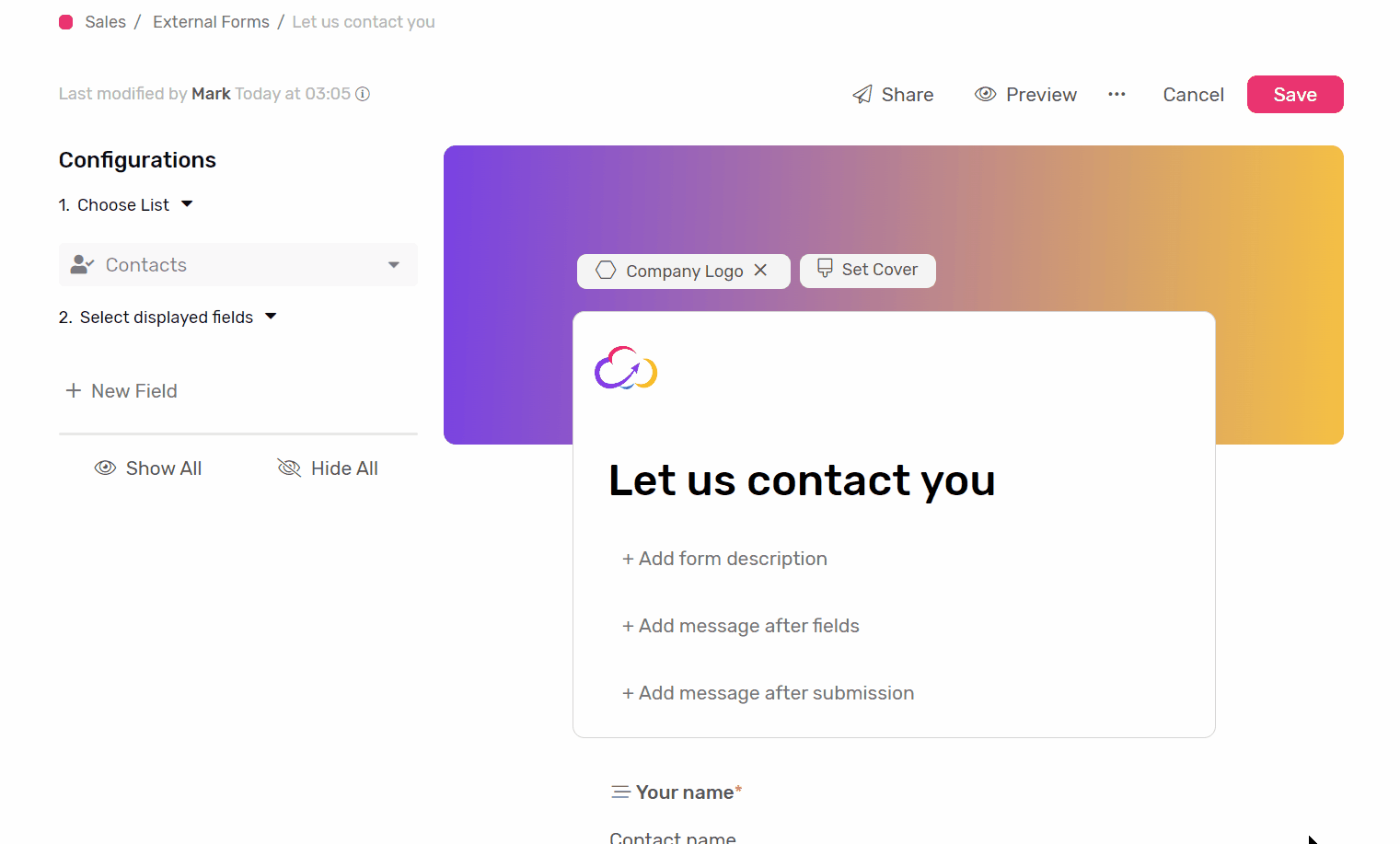
Placeholder
- The placeholder is a text that will appear within the field to show an example of the expected data or let the user know what is expected.
- The aim of the placeholder is to make the form experience as intuitive as possible
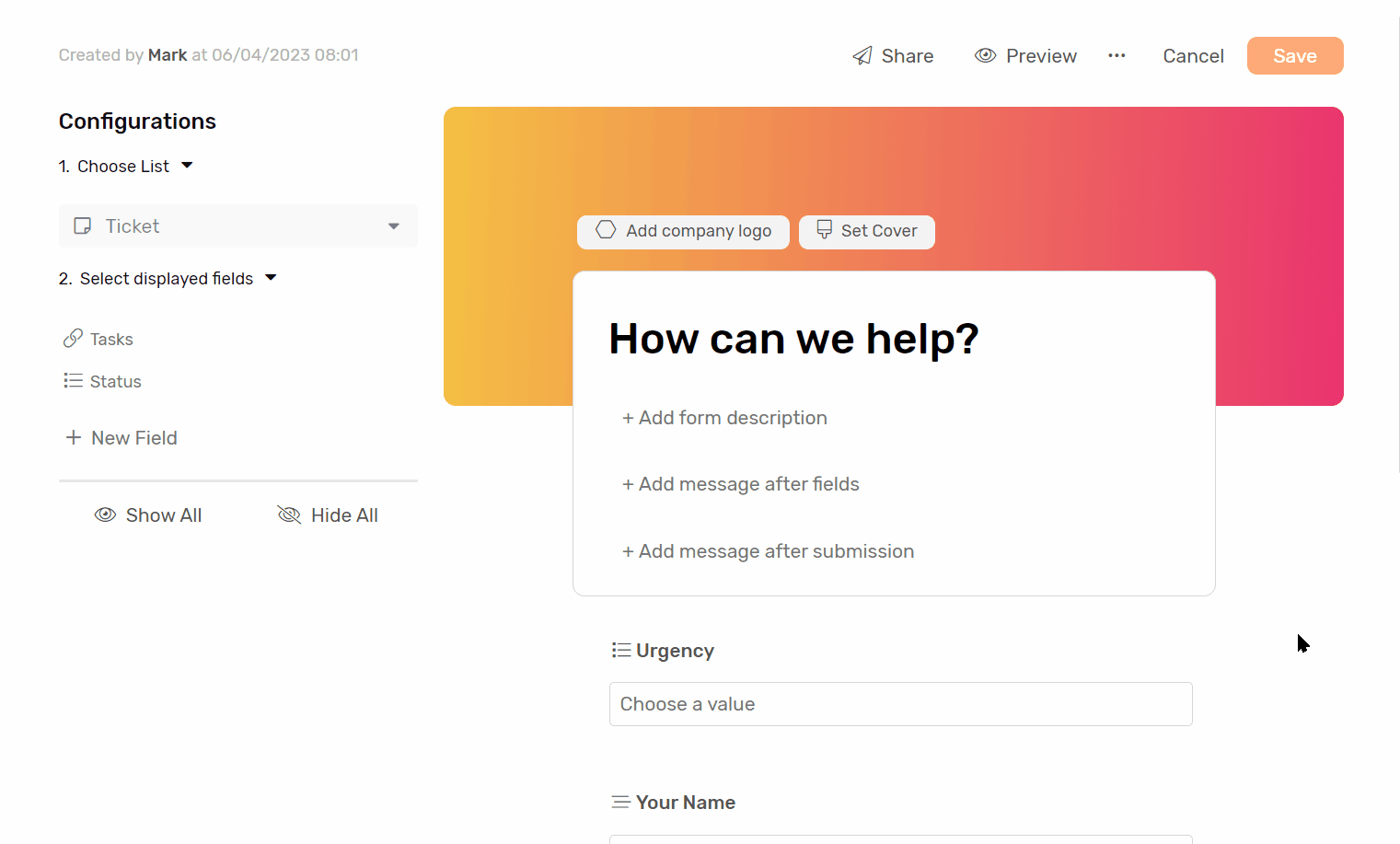
Required
- Enable this option if you want to make mandatory for submission.
- This will not effect the field configuration in the selected list.
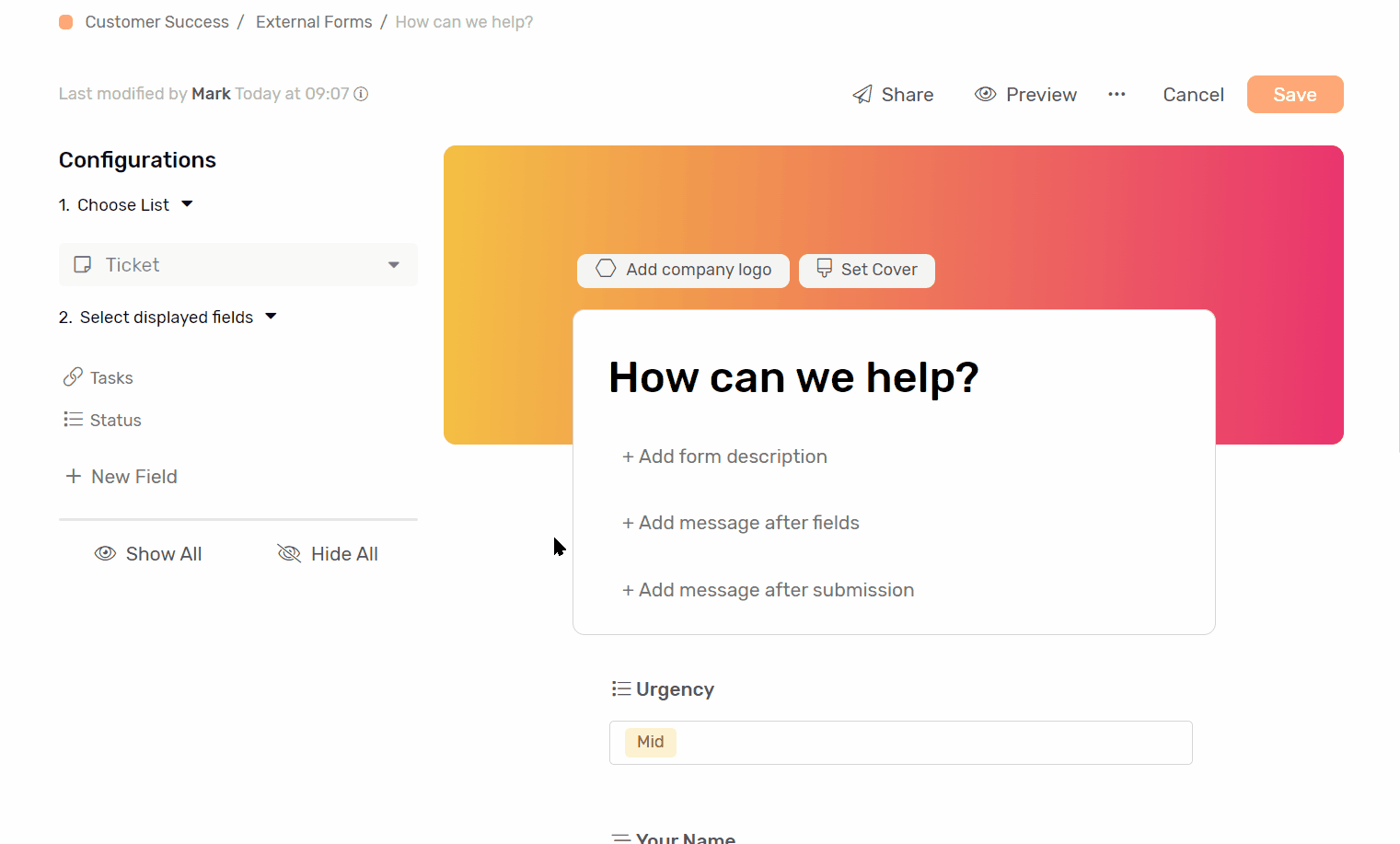
Data Type Specific options
Linked List
- With linked list you can choose a view filter.
- The filter will help limit the options the submitter can choose from.
Boolean
- You can have this field set checked by default
Fields that can’t be displayed in Forms
- Formula
- Auto Number
- Count
- Lookup
- Rollup
Filling the form
- Simply go to forms
- Click Find the form you’re looking for
- Click Open
- Start filling and then submit