Multi Static List
You have a drop down but more than one option applies for your record, like languages your prospect speaks, or sizes available for your product, Mult Static List field will prove very useful for you.
Transcript
Creating a Multi Static List field
- Under any list click on fields
- Click + Create New Field
- Type in a field name
- From “Field Type” Drop Down List select “Multi Static List”
- You can then start Adding Options by clicking on “+ New Item”, Each option has
- Value, and this is the text written within the option.
- Color, you can select the color of each option from a range of colors from the menu right next to the option.
- You can choose one of the options as a default value, so even when the creator leaves the field unchanged it will have an initial value.
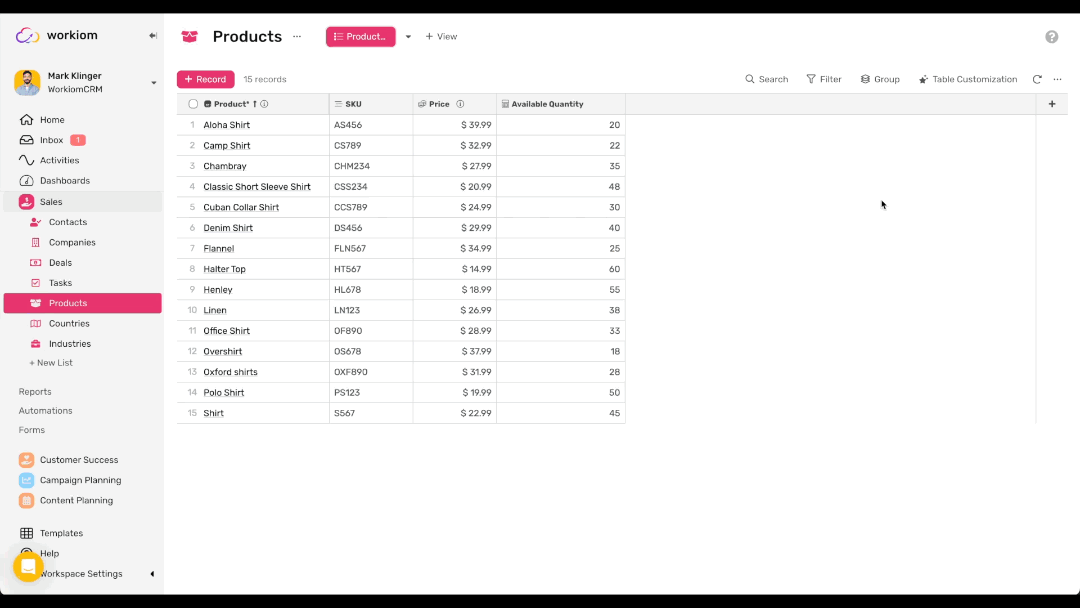
Tips and Tricks
Bulk adding options
You can add options in bulk by doing the following:
- Separating options with a comma “,”.
- Copy the values with the commas and paste it into the option’s value.
- The comma will act as a separator between options and multiple options will be created.
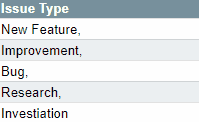
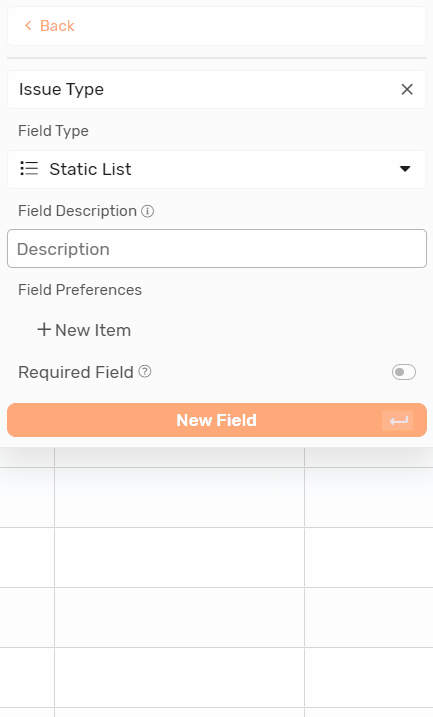
Auto Add Options
You can use automation to add more options to the same field, all you need to do is:
- While configuring your automation, in any field mapping step
- Select the source of the Option you'd like to add to the field
- Keep the append option checked if you want the Option to be added to the existing Options
- If you uncheck the option the last Option will replace all options in the field.
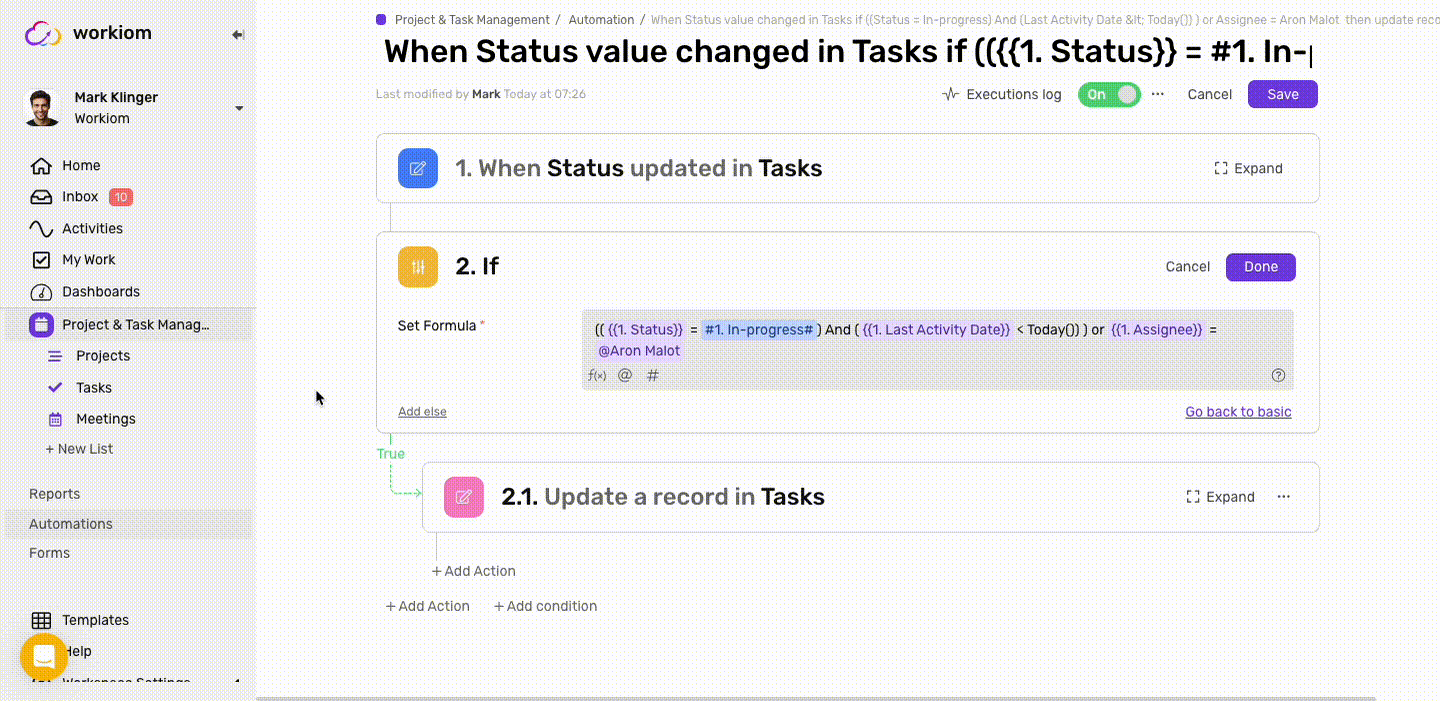
Adding Emojis
- Using Windows
- In the options value click Windows logo key + ;
- The will show a list of emojis and you can start typing to find the emoji you’re looking for.
- Using MacOS
- In the options value click Ctrl + CMD + Space
- The will show a list of emojis and you can start typing to find the emoji you’re looking for.
