Vlookup - Coming Soon 😄
Use the Vlookup Field to automatically find matching data between two lists and pull in a value from the target list. This is helpful when you want to reference information without duplicating it.
Transcript
How to Create a Vlookup Field
To create a Vlookup field in your list:
- Open any list.
- Click ✨ View customization at the top.
- Go to the Fields tab.
- Click + New field.
- From the Field Type dropdown, select Vlookup.
Now configure your Vlookup field:
- Search key: Choose the field in the current list that will be used to match data in another list.
- Target list: Select the list where the matching data lives.
- Match with: Pick the field in the target list that should match your search key.
- Return field: Choose the specific field you want to display from the target list when a match is found.
Optional: Sorting
You can enable sorting to control which matched value is returned. Since Vlookup displays the first match it finds, sorting lets you prioritize the data—for example, by latest date or highest score.
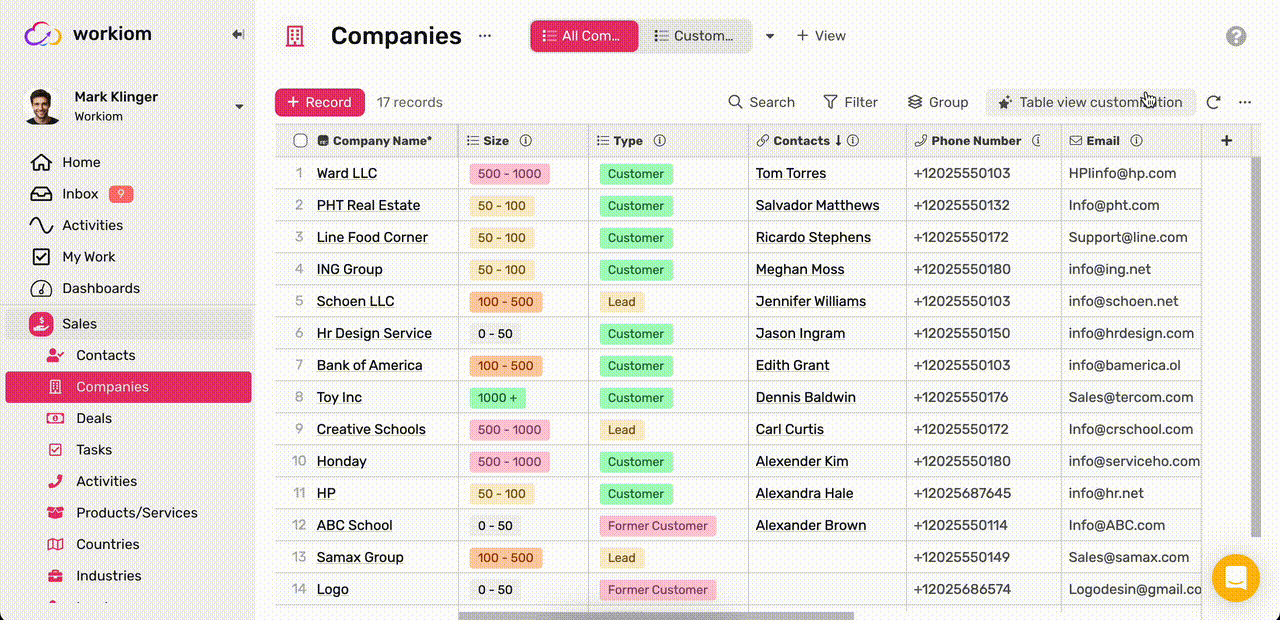
Example: Track the Latest Client Meeting in a CRM
Let’s say you want to display the date of the most recent meeting for each client in your CRM.
Steps:
- Go to the Clients list.
- Create a Vlookup field and name it something like "Last Meeting Date."
- For the Vlookup setup:
- Search key: Select Client Name (from the Clients list).
- Target list: Choose Meetings Log.
- Match with: Select Client Name (from the Meetings Log list).
- Return field: Select Meeting Date.
- Sorting:
- Sort by Meeting Date,
- Set the order to Descending to get the most recent meeting.
Now, each client in your list will show the date of their latest meeting. If no meetings are logged for a client, the field will remain empty.
