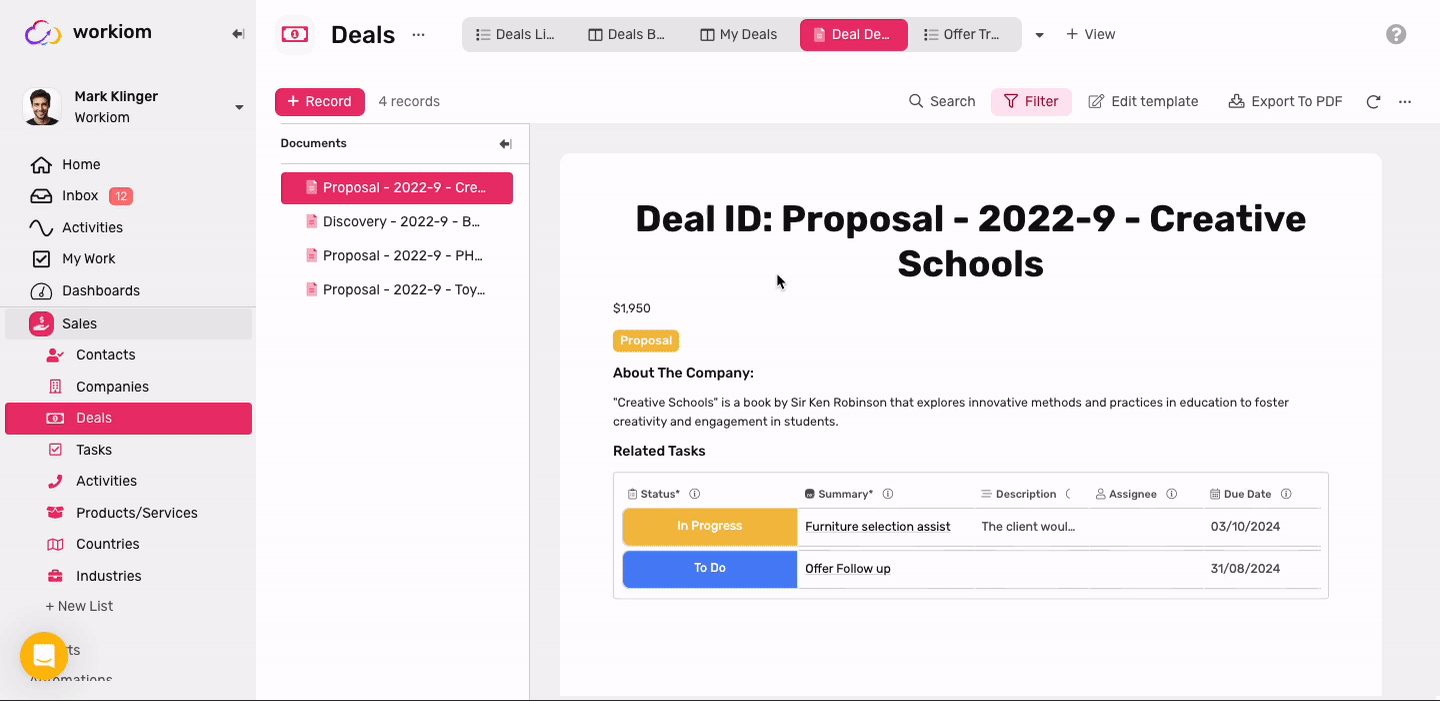Document View
Document View provides the flexibility and power of documents, allowing you to create anything from an invoice to a medical report using the data from your workspace.
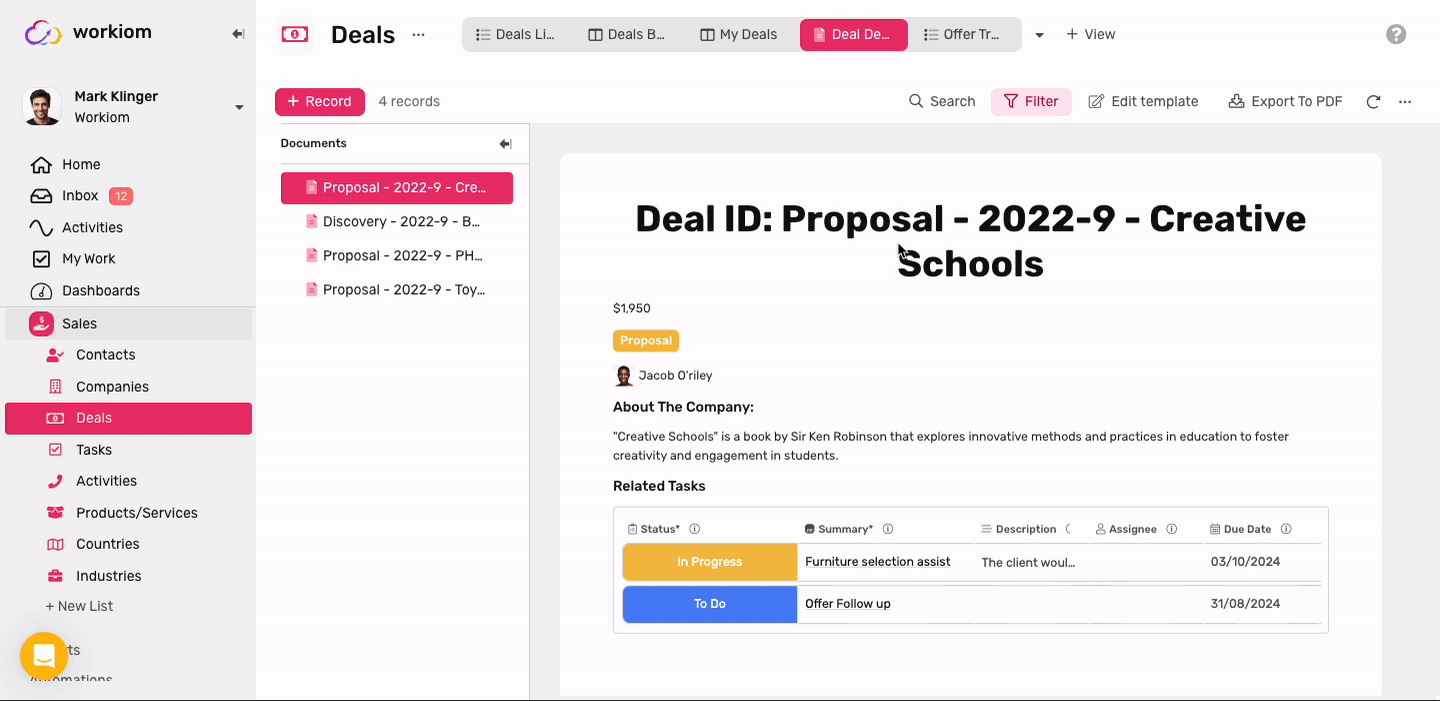
Creating a Document View
- Under any list, click on the + View button.
- Name the view.
- Select Document.
- Click Create, and you’re good to go.
Editing
You can edit your document view to create a template that displays data uniformly for all records. Simply click Edit Template and start customizing.
Adding Blocks
Using a variety of building blocks, you can create the document view you like. To start adding blocks, either click the “+” at the beginning of any line or simply press “/” on your keyboard.
Block Options
Click on the handler next to a block to access its options. Each block has customizable options to help you achieve the best outcome.
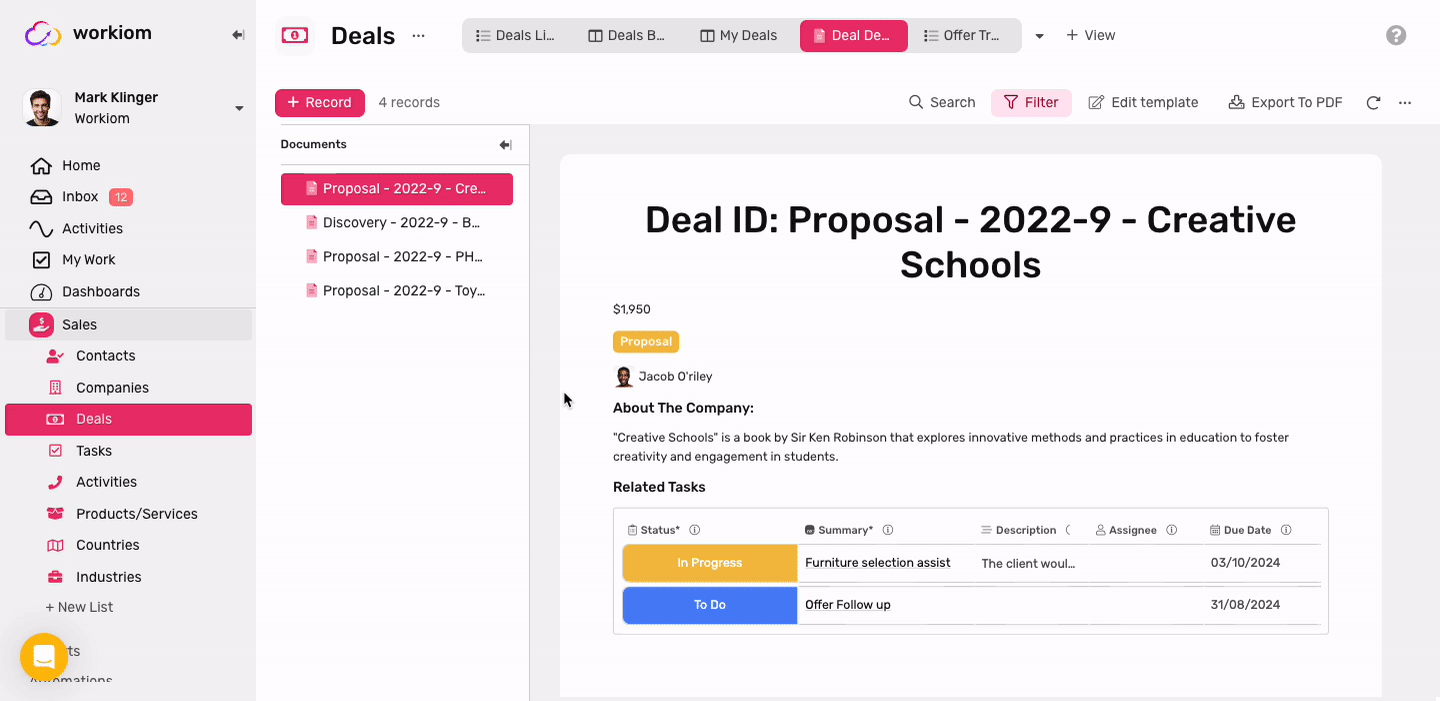
Block Types
| Type | Options |
|---|---|
| Text | You can highlight text to get text formatting options. |
| Heading | |
| Table | You can select the first row as a header and add borders to your table. |
| List | You can choose between ordered or unordered lists. |
| Image | Borders (add borders to your image), Stretch image to fill width, Background (add a background behind the image). |
| Code | Write your code in a format that is easy to read and copy. |
| Raw HTML | This block ensures that sharing HTML code is as readable as possible. |
| Spacer | Use the spacer to increase the vertical space between blocks, and easily adjust the height. |
| Warning | This is the best way to catch the reader’s attention by making specific text stand out with a strong color. |
Adding Fields to Your Document
You can use fields from your list to display data in the document based on their values in the record you’re currently viewing.
- Click the “+” at the beginning of any line, or press “/” on your keyboard.
- Start typing the name of the field.
- Select the field.
- When you save the template, the value of this field will change based on its value in the record you’re currently on.
Example: If you add the field Status, every time you visit a different task or record, the status will be reflected in the document view.