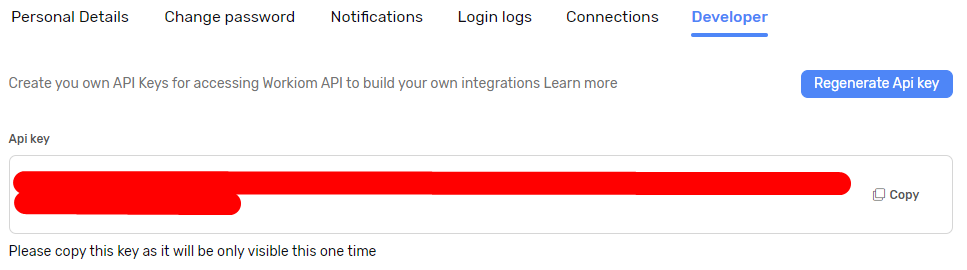Account Settings
Settings that affect only the current user that is updating them are all here, whether they need to update their password, share their phone number with other users, or change their notification settings.
Transcript
Personal Details
Contact Information
This includes the following:
- Profile Picture
- First Name
- Last Name
- Phone (optional)
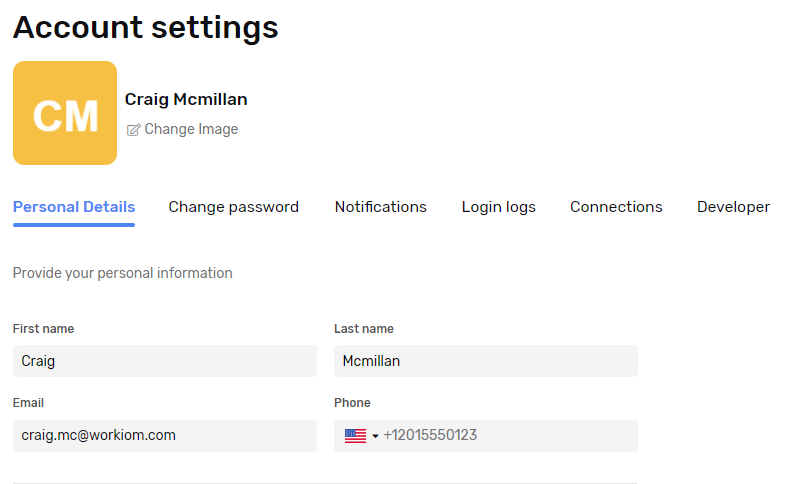
Language
- Each user can select their Display Language
- This will determine the language of system elements as well as system notification
- This will not translate fields names
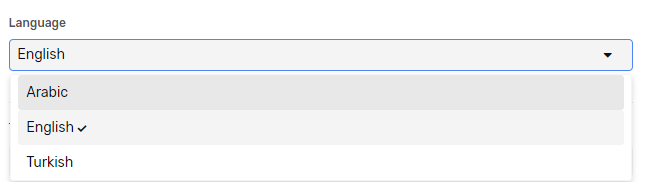
Date & Time Settings
The setting the user saves in their account setting will override the Workspace setting for that user only.
Timezone
- User timezone can be different from the workspace timezone
- The timezone saved in the user’s account settings is the one they signed up from
Date Format
- Here you can select the date format out of the 3 available formats, Below we will take an example for the date 31st of December 1987.
| Format | Output |
| DD/MM/YYYY | 31/12/1987 |
| MM/DD/YYYY | 12/31/1987 |
| YYYY/MM/DD | 1987/12/31 |
Time Format
- You can toggle between a 24 and 12-based time format
First Day of the Week
- You can select the first day of the week here
- The first day of the week will affect the first day you see in your week while using the calendar view
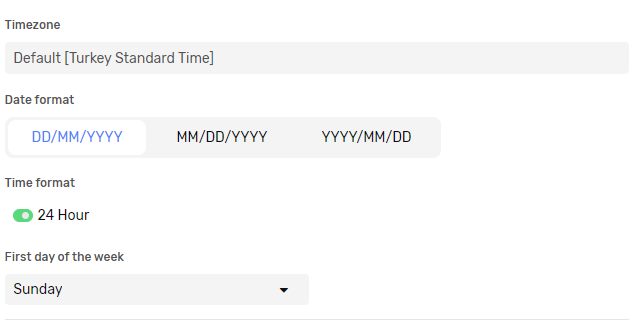
Change Password
If you need to change your password
- Enter you current password
- Enter the new password
- Confirm the new password
- Click save, and your password is updated.
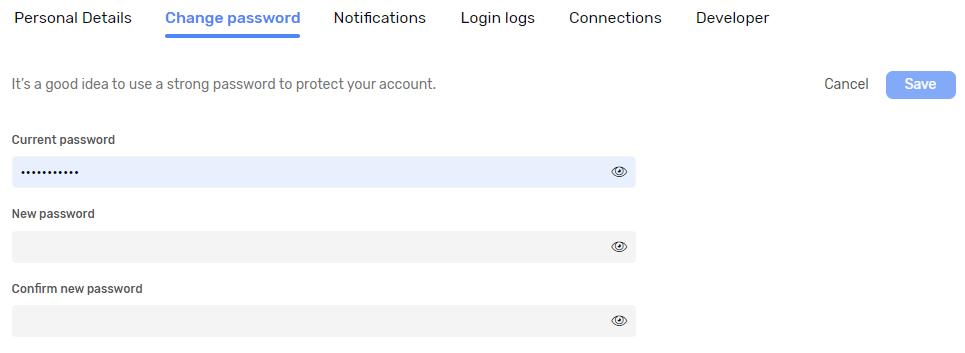
Notification Settings
- There are 3 channels for notifications
- Web App
- Mobile App
- You can customize which notifications you receive on each of these channels
- Categories of notifications are as below:
| Category | Description |
| You have been mentioned | If any users mentioned you in the comments under any record. |
| A record assigned to you | Someone set you in a user-type field where the “Notify when assigned” option is enabled. |
| Data Exported | The data exporting process that you initiated is done and the file is ready to download. |
| Data Imported | The data import that you started is done |
| Bulk Updated is Executed | The bulk update process that you initiated is done. |
| Automation | When an automation that you created fails. |
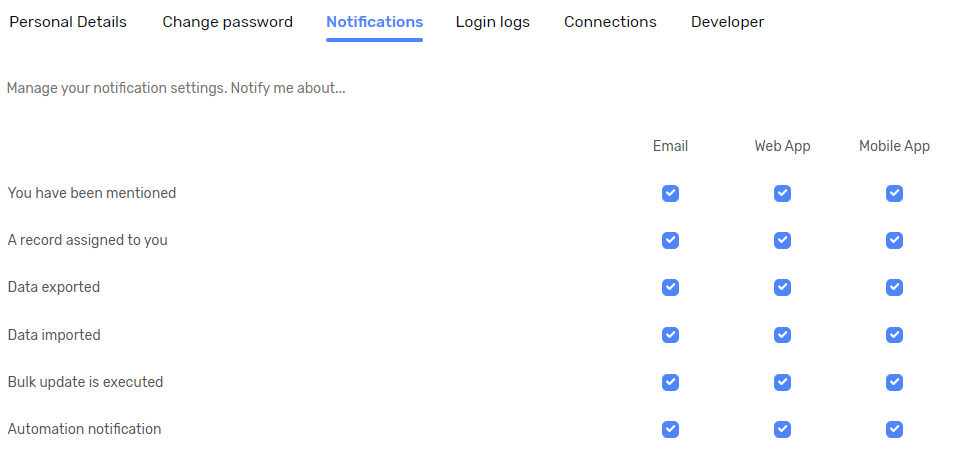
Login Logs
- In here you will see your log-in information
- Location
- Device
- Operating system
- Time
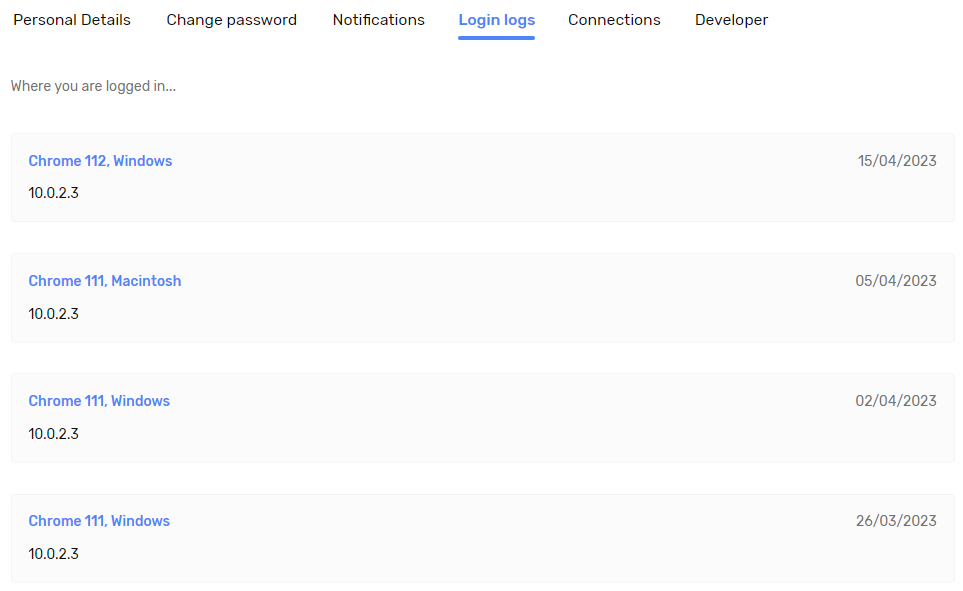
Connections
- In here you can see the accounts you can link your Workiom account to
- At the moment you can only link it with your Google account, but the list will keep on expanding.

Developer
- If you’re trying to connect Workiom with an external App this is where you will find your API Key.
- API Key is unique to your account and not to the workspace
- Click “Copy” to copy it to your clipboard.
- You can generate a new API Key by clicking the “Regenrate API Key” button *
- * Doing this will disable all existing Connections with other apps.