Timeline View
Get an overall view of your tasks and their projected process through time, easily schedule or reschedule in order to keep your team up to plan.
Creating a Timeline View
- Under any list click on the + View button
- Name the view
- Select Timeline
- Select Start and End dates (Mandatory)
- You can optionally select how you’d like to Group and Color your tasks
- Click Create, and you have your new timeline view
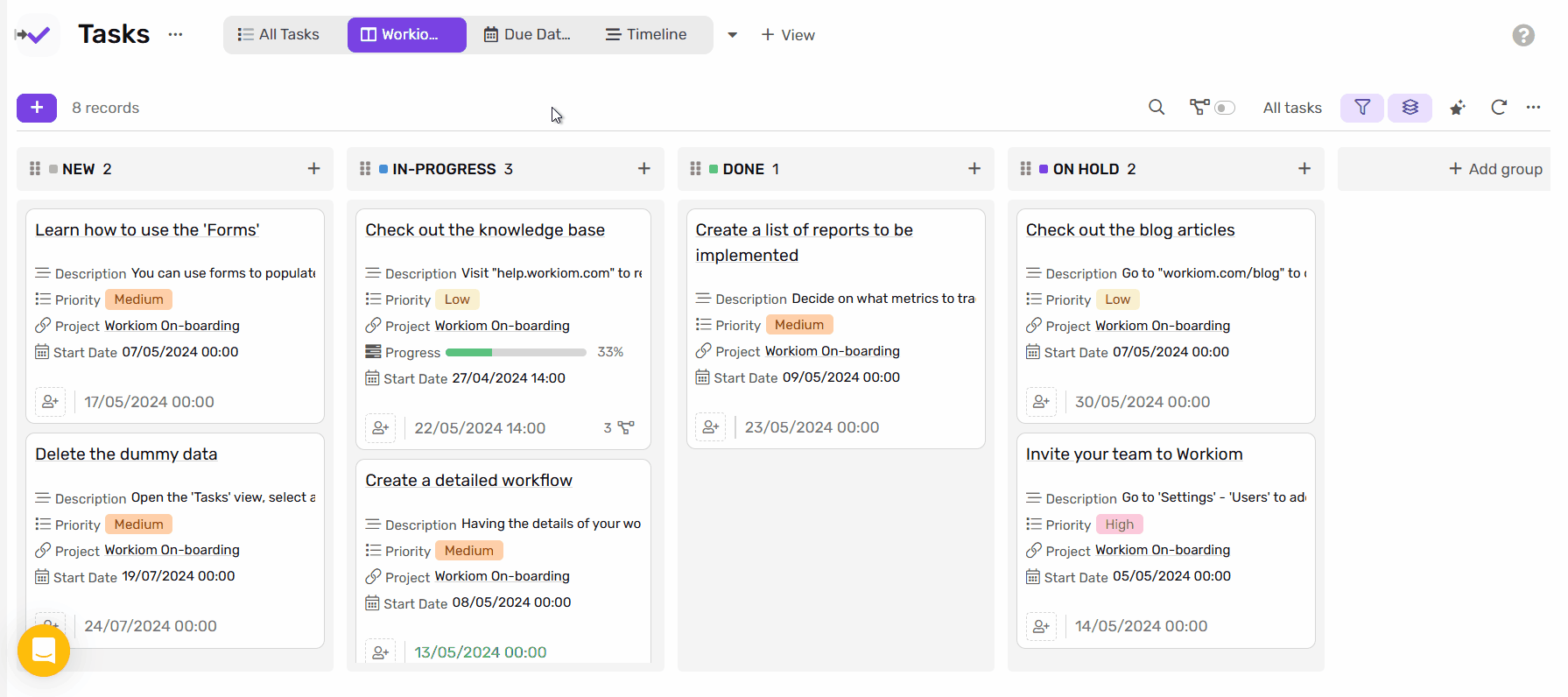
View options
Timeframe
You can select different between different Timeframe options to help you best focus with your time on the period you’d like to plan for or overview, you can Select Month, Week or even Hour for planning within one day.Note: Hour timeframe is only available when you have time in your start and end date fields.
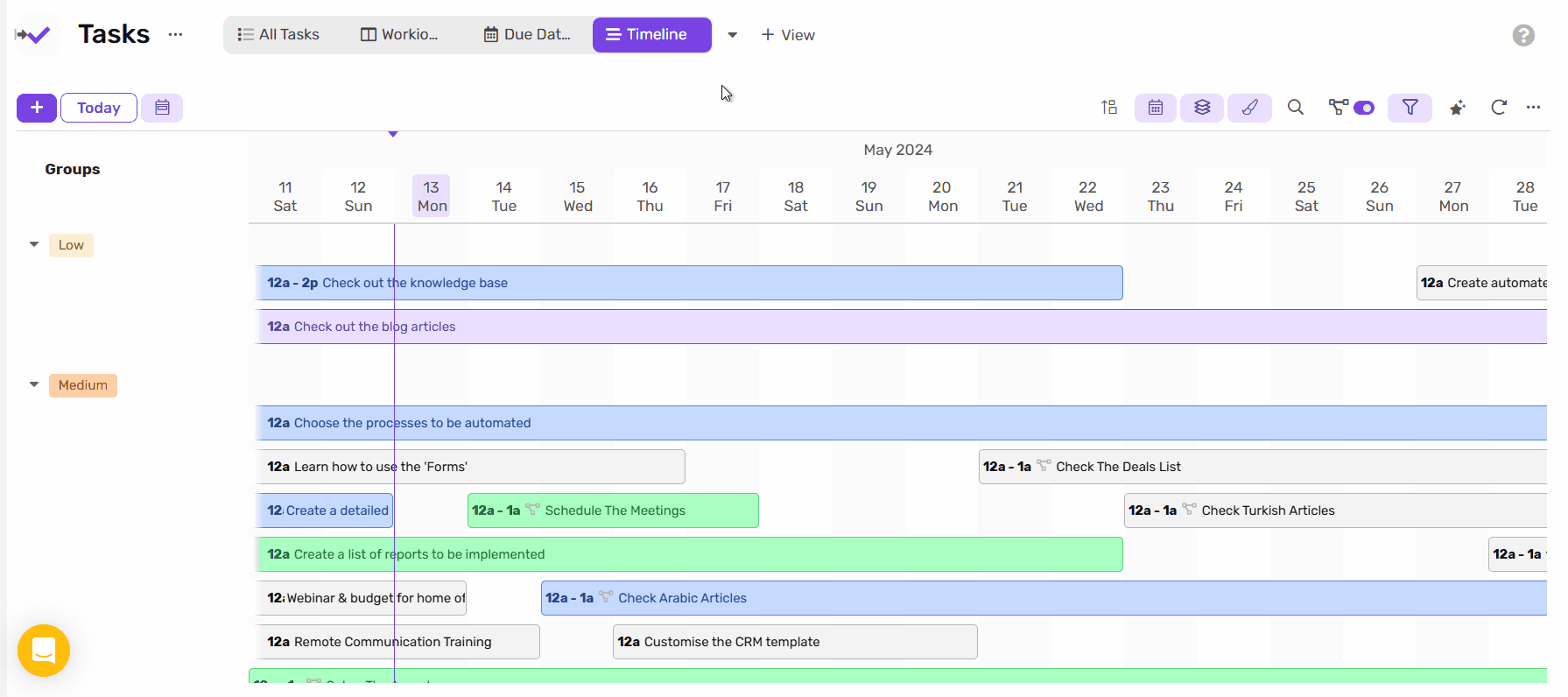
Arrange
You can use the arrange toggle to show the side menu where all tasks in the list are viewed for easier planning
- Under arrange make sure “Only Undated” is selected
- Now you can start dragging and dropping your tasks to set their start and end date.
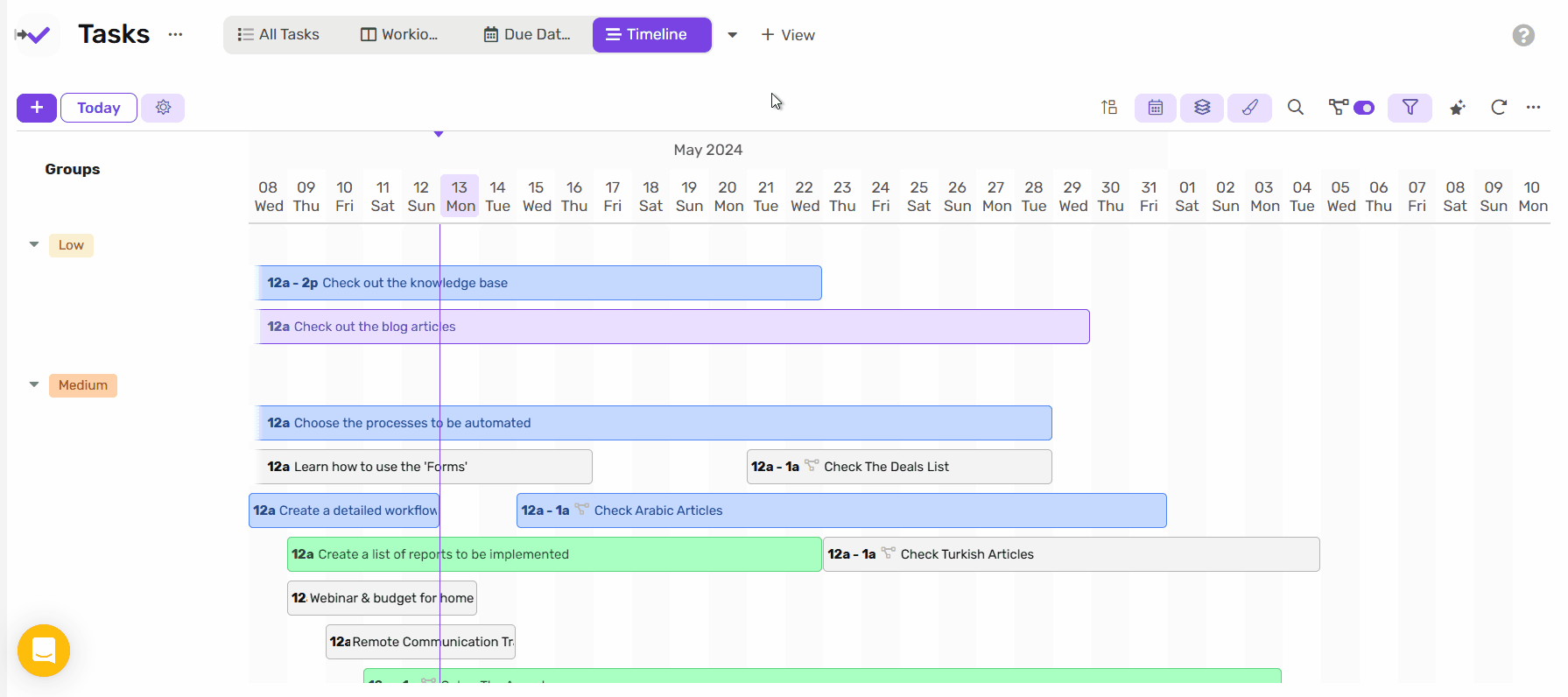
Grouping
You can group Tasks based on a static list or status
- Click on grouping
- Select the grouping field from the available grouping fields in that list
- This will now separate your timeline into Swimlanes
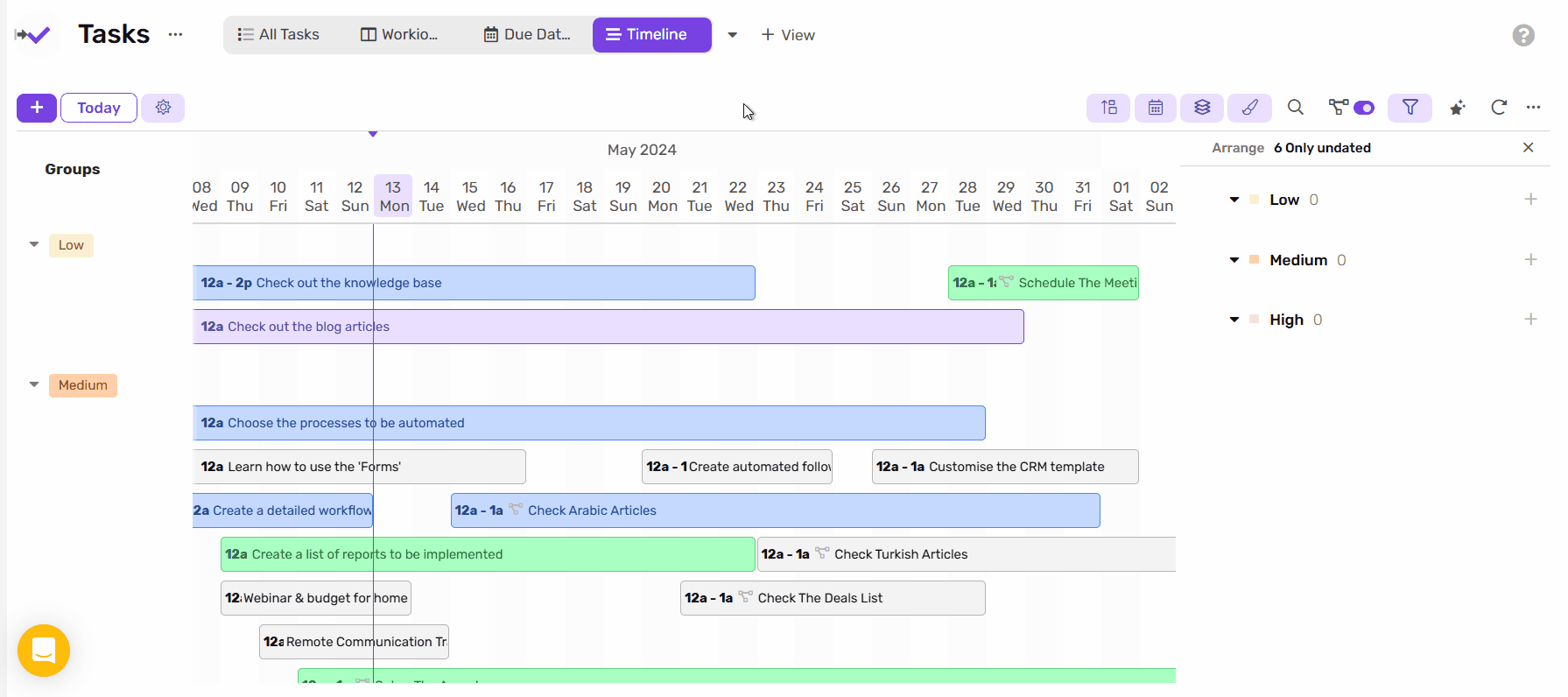
Coloring
You can choose to color your tasks based on a field different from the one you’re using for grouping, this allows you to implement a more colorful interface indicating the status of each task within its swimlane
- Click on Color
- Select the Coloring field from the available fields in that list
- This will now change the colors of your Tasks based on the selected field
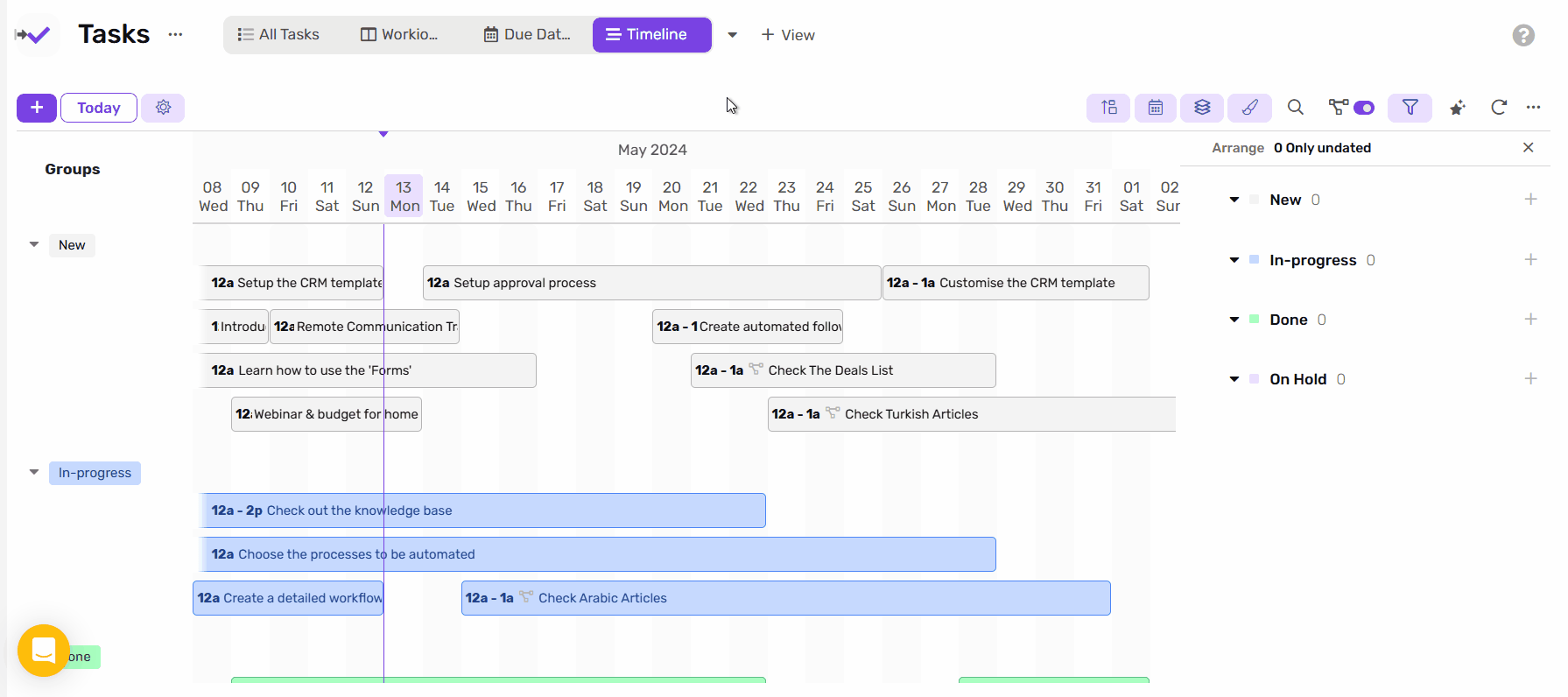
Tasks lists options
Show Subtasks
- You can toggle this option to show subtasks on the same level as their parent tasks
- The option is toggled off by default
- Tasks with subtasks can be easily spotted by checking the the subtask indicator
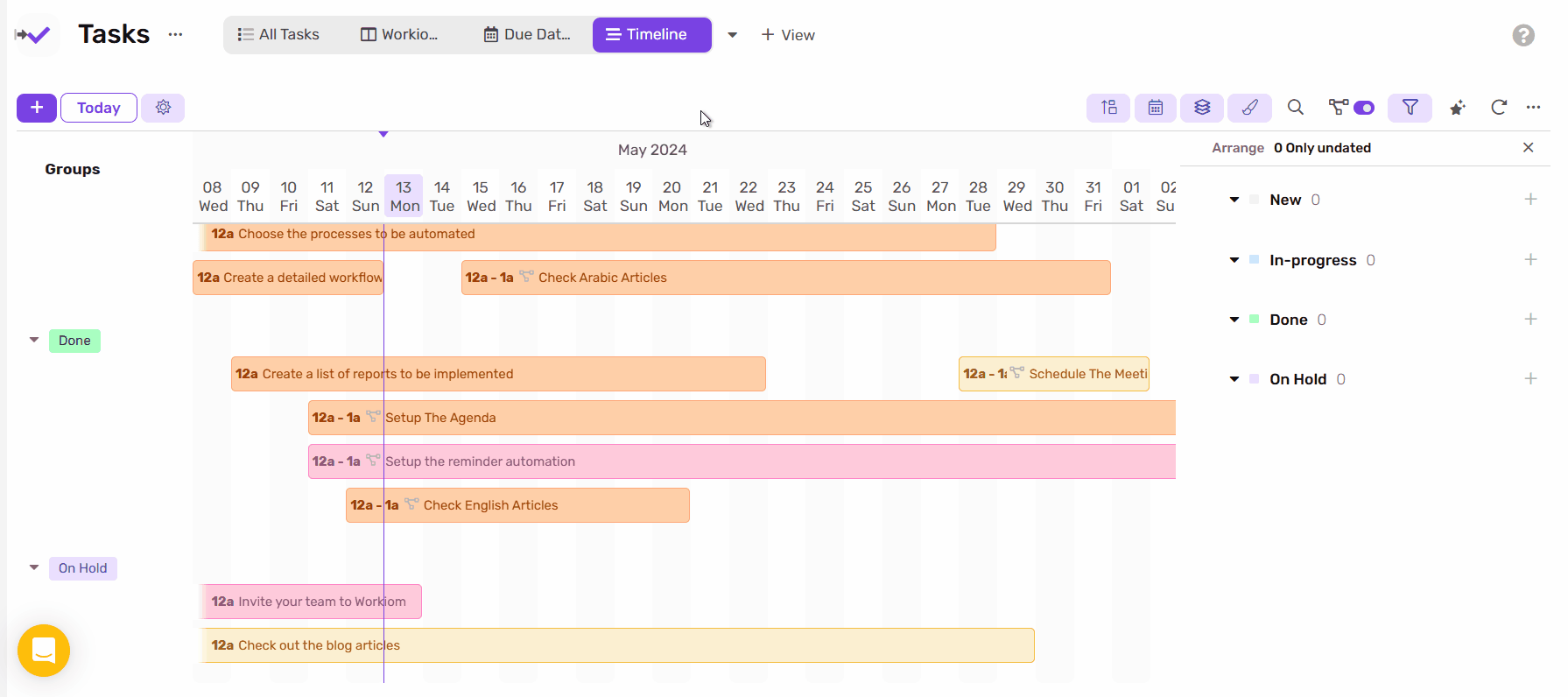
Create a record in view
- Under any date click on the timeline
- This will help you create a record with their start date exactly where you clicked on the view
